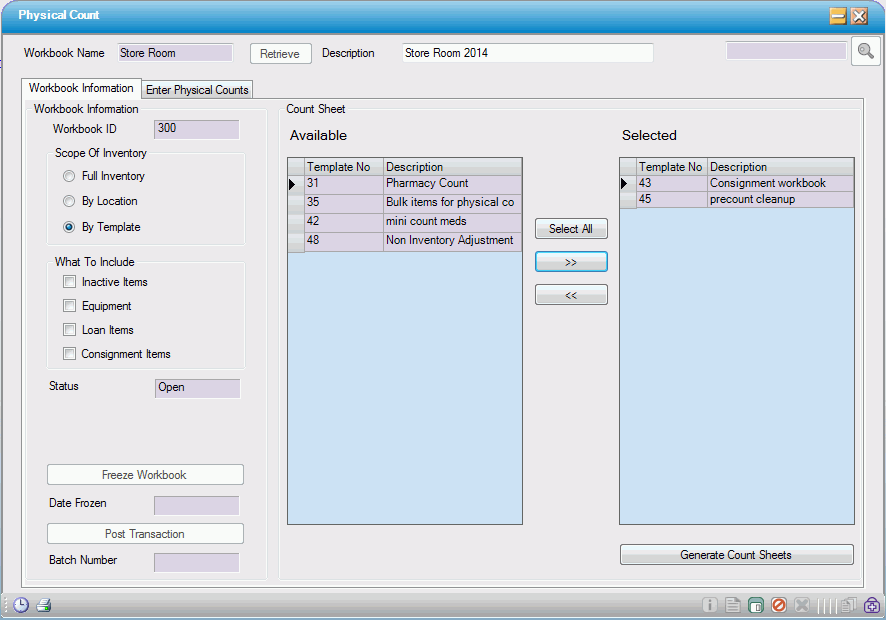By Template
To perform partial counts on a regular basis without performing a full physical count, create an Item Template to be used in the physical count.
Create physical count Item Template
1. Go to Inventory > Item Template
2. Click  New
New
3. Enter the Description
4. Select "4-Physical Count Sheet" as the Template Type
5. Add the template items
6. Click  Save
Save
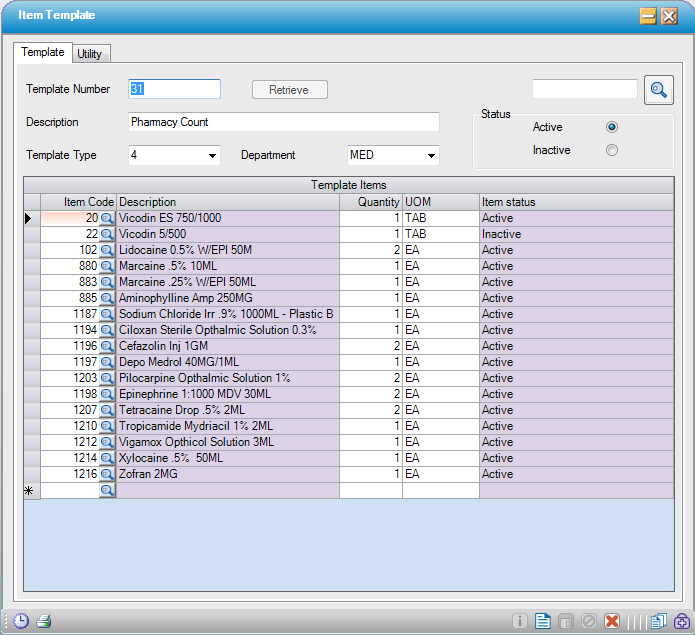
Create physical count by template
1. Click  New
New
2. Enter the  Workbook Name, and Description
Workbook Name, and Description
3. Select By Template in the Scope of Inventory section
4. Make a selection in What to Include if needed
5. Select a template from Available column in the Count Sheet section.
- Click a template to select, then click
 to move it to the Selected column.
to move it to the Selected column. - Use
 to remove a template from the Selected column.
to remove a template from the Selected column. - To select almost all of the templates, click
 , then remove the undesired templates.
, then remove the undesired templates.
6. Click 
7. Freeze inventory and print count sheets