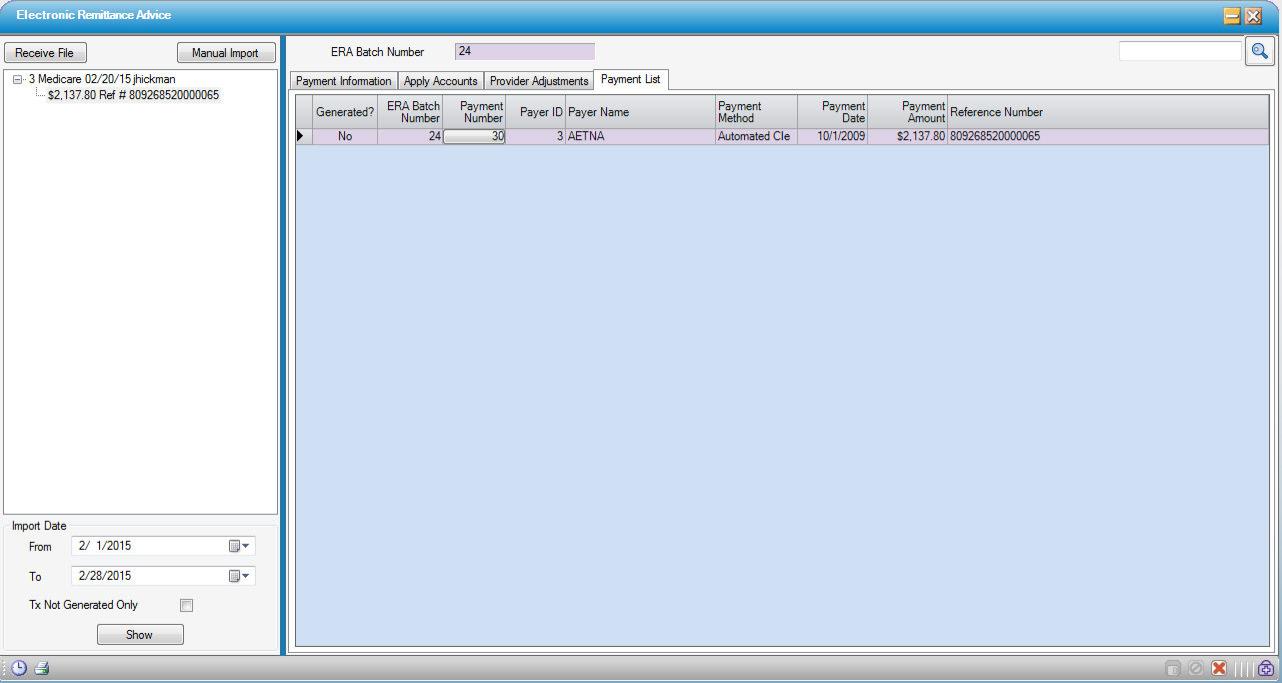ERA (Electronic Remittance Advice) Payer
Billing > Electronic Remittance Advice - Payer
Permissions
Users must have Permissions to Electronic Remittance Advice to receive file and create Payment TX from an ERA File.
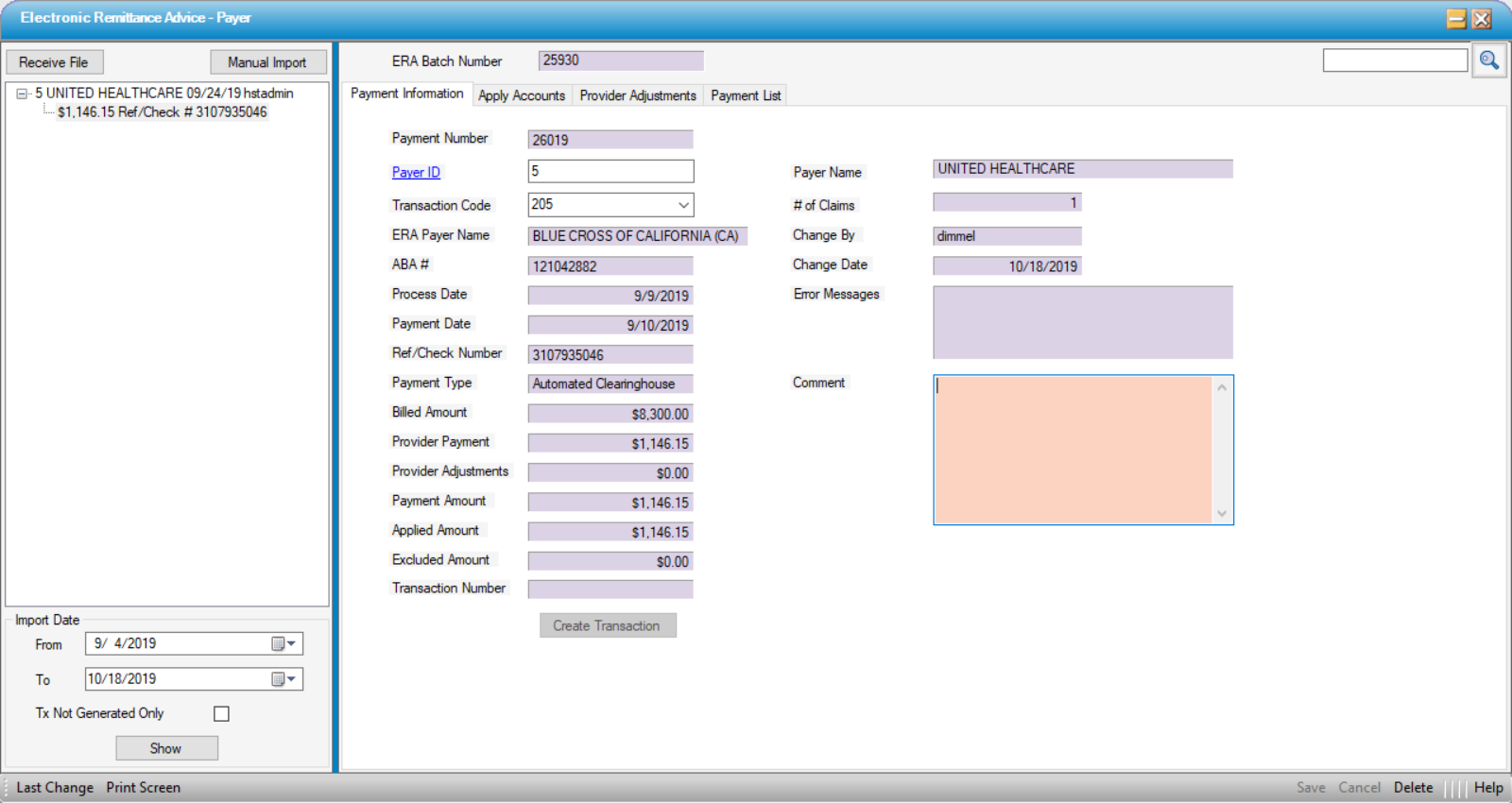
Receive File/Import an ERA
To import a newly received ERA, select the  button at the top left hand corner of the form.
button at the top left hand corner of the form.
If set up for SFTP (secured file transfer protocol) an Import box will appear:
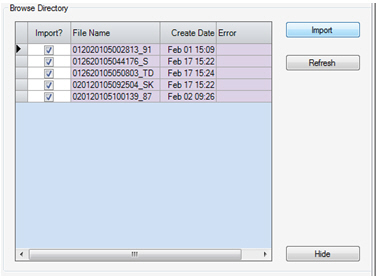
By default it will check all the new ERA files that are available to download through the Clearinghouse. Select the  button.
button.
This will import the files and clear out the directory of previously received files. If there is a problem importing an ERA it will display an error message.

If there are no errors and all the files have been imported, select the 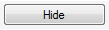 button.
button.
If set up for Manual import, then select 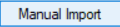 and a Windows dialog box will appear. Browse to the desktop folder where the electronic remittance advice file(s) has been saved. Double click the file to import.
and a Windows dialog box will appear. Browse to the desktop folder where the electronic remittance advice file(s) has been saved. Double click the file to import.
Once the files are imported, the tree view on the left will populate with all of the Imported ERAs.
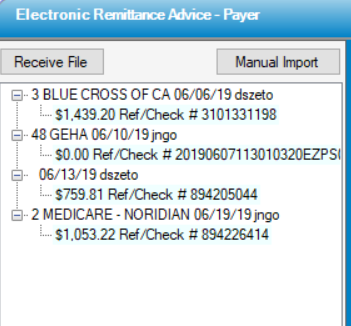
The Root node of the Tree View will display:
Payer ID and Name, Date Imported, User that imported
Child Node (detail lines) will display:
Amount of Payment and the Ref/Check #.
Azure (light blue) color means that a transaction has not been created for the ERA yet.
Pink means that there is a problem with the file. In this instance contact support for assistance
No color means that Transactions have been created for all remittances within the ERA record.
NOTE: There can be multiple payments within one 835. A user may see multiple remittances within a single ERA file.
Review and Create Transaction(s)
Once the file(s) has been imported double click on a child node to review the remittance. This will populate the Payment Information, Apply Accounts, and Provider Adjustments tabs.
Payment Information Tab
Once the file is imported, HST Practice Management will match the payer in the file and default payment transaction code if it is configured. It will also display the name in the ERA file, as well as the matched HST Practice Management payer name.
NOTE: If HST Practice Management has matched the Payer during the import, it cannot be changed. If HST Practice Management cannot find a match the Payer ID will be a required field and must be entered prior to saving the record. Once a Payer ID is selected this cannot be changed. The ERA will have to be deleted and imported again.
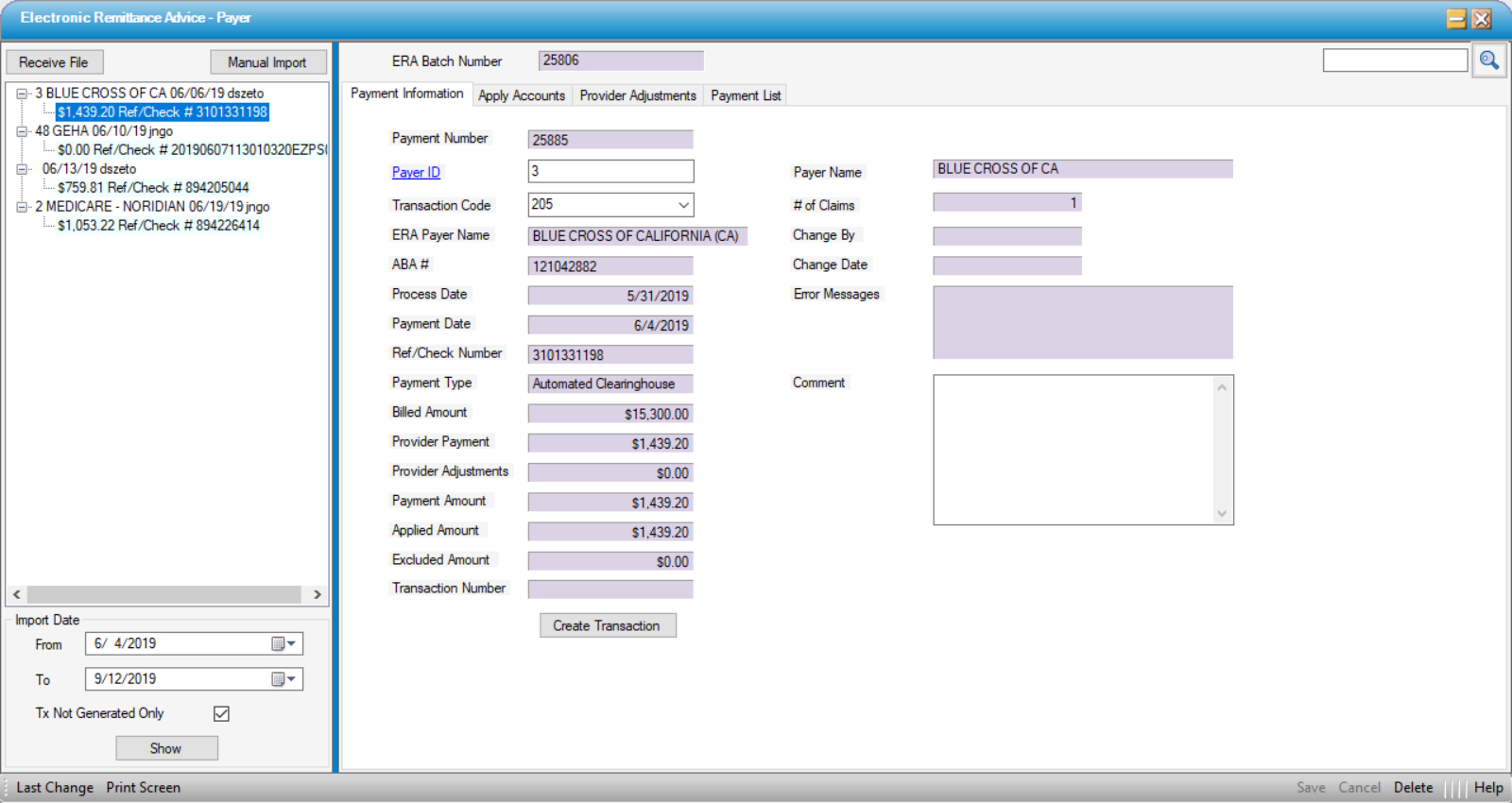
ABA#: If the Payment is an EFT this will display the routing number of the bank the money was deposited to. If the payment is a Check the ABA field will be left blank.
Process Date: Date the Remittance Advice was processed.
Payment Date: Date the EFT or Check was issued.
Ref/Check Number: Check or Reference number to reconcile deposited monies.
Payment Type: Payment Type can be the following:
- Automated Clearinghouse - Electronic Funds Transfer.
- Check - A paper check was issued and mailed to the payment address of the claims.
- Non Payment Data - This means there is no payment associated with the remittance.
Billed Amount: Total billed amount of Claims with in Remittance.
# of Claims: Number of claims processed within the Remittance.
Change By: Defaults to user who imported ERA.
Change Date: Defaults to date the ERA is imported.
Error Messages: Indicates any errors encountered in importing the ERA.
Comment: This is a free text field in which users can enter notes regarding the ERA import. For instance, if the ERA corresponds with a paper check received in the mail rather than an EFT, this may be noted here.
Payment Amounts and Balancing
Provider Payment and Payment Amounts can be different. Sometimes a payer will recoup payments, charge penalties, or pay interest. Any such discrepancies are summarized in Provider Adjustments. The Sum of Provider Payment plus or minus Provider Adjustments must equal the total Payment Amount.
HST Practice Management has tried to make this easier by adding an Applied Adjustment field that will be flagged in a red color if the remittance is not balanced. However HST Practice Management does not prevent the user from creating a payment if they don’t match. It will still create the payment, but any discrepancies will have to be corrected in the Payments and Adjustments form in order to post the transaction.
Once the payment information has been reviewed, be sure to Save  changes, then select
changes, then select 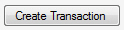 to create a transaction for the payment. This will populate the Transaction Number field with the payment transaction number that was created. Selecting the Transaction number will invoke the Payments & Adjustments form for this created transaction.
to create a transaction for the payment. This will populate the Transaction Number field with the payment transaction number that was created. Selecting the Transaction number will invoke the Payments & Adjustments form for this created transaction.
If a problem occurs with creating the transaction, the Error Message dialog box will populate with information regarding why the transaction couldn't be created.
If any line items are excluded by the user on the Apply Accounts tab, these will be indicated on the Payment Information tab in the Excluded Amount field and will be deducted from the Applied Amount. Excluded Amount plus Applied Amount plus/minus Provider Adjustments should equal the Payment Amount.
Apply Accounts
Grid Search: The top (blank) line allows users to search individual patients by account number, patient name, admit date, payer, and amount types.
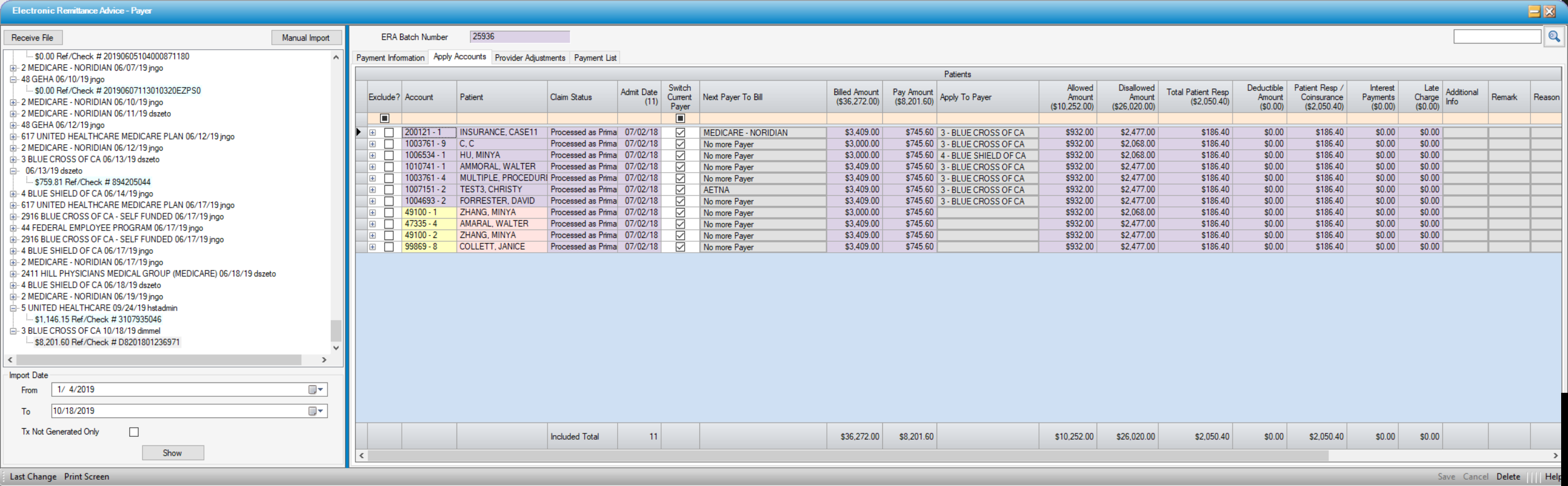
Exclude? column allows payments to be excluded from the transaction. (Examples of excluded payments could be physician payments paid to the ASC in error, anesthesia payments included on the ASC payment in error, payments for accounts in a previous database, etc.)
Account: This is parsed from the returning ERA file. If there is a problem or the Account cannot be identified, it will highlight the Cell yellow. It will also provide a hover message of what information is missing in addition to populating the Error Message column.
Patient: This will display the patient name coming back on the remit. If there is a problem it will highlight the cell Pink, with a hover message indicating the issue. For example: 
Claim Status: Indicates whether payer is primary, secondary, tertiary, etc. for account indicated.
Admit Date: Service Date for the claim that is being paid.
Switch Current Payer: By default this will be Checked. When the transaction is created, if checked, it will transfer the balance to the next logical payer on the patient’s account (unless the account is already due from Self Pay.)
Next Payer to Bill: Will only be visible if activated in Center Configuration. If the secondary claim was billed at the time of charge entry using the Medigap Billing or there are no subsequent payers, column will indicate No more Payers. If there is a secondary or subsequent payer to which the claim should go next, the payer will be listed on the function key in this column. Selecting that function will invoke the Secondary Billing form (just as it does in the Payments and Adjustments form).
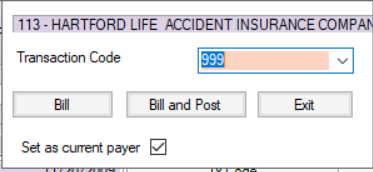
Billed Amount: Lists the amount billed for each claim.
Pay Amount: Lists the amount paid on each claim.
Apply to Payer: When the file is parsed, HST will select the Billed Payer on the record to apply the payment. If there is no Payer displayed (which may indicate a mismatch, such as the payment is not from the payer on file for the visit), the user can select the button to invoke a look up to find the appropriate Apply to Payer.
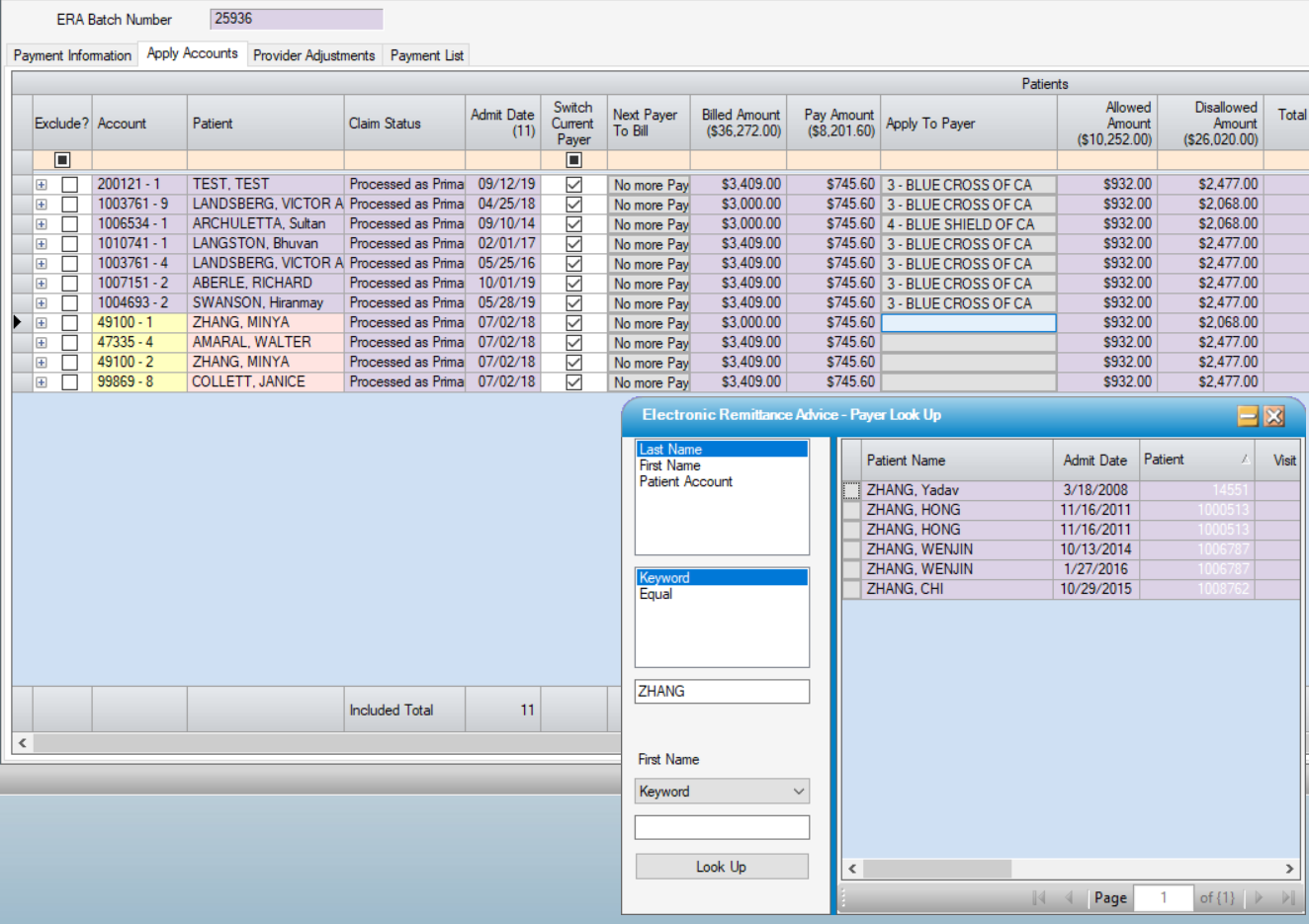
Allowed Amount: Contractual reimbursement for the claim.
Disallowed Amount: Billed Amount – Allowed Amount
Total Patient Resp: Total amount due from patient: Sum of Deductible, Co-payment, and Coinsurance
Deductible Amount: Claim Adjustments that have PR 1-Deductible
Patient Resp/Coinsurance: Claim Adjustments that have PR 2-CoInsurance and/or PR 3-Co Payment Amount
Interest Payments: Situational: If the payer has determined that a claim is being paid late they may add interest to the payment. This will also be reflected in the Provider Adjustments tab.
Late Charge: Situational: Applies to payer deductions due to clean claims not being submitted in a timely fashion.
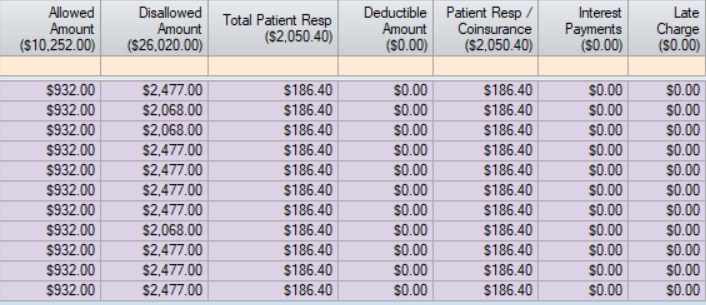
Additional Info: This button will display information regarding the claim. It will also indicate if a claim Crossed over to another Payer, and if so whom.
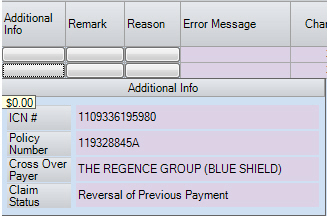
~ICN: This number will be updated to the Billed Payer Tab of the account when the payment is posted.
~Policy Number: This should match number in Visit Insurance for the Payer. Will not update the Visit Insurance if different.
~Cross Over Payer: Will list payer to which claim crossed over, if applicable.
~Claim Status: Will indicate the nature of the payment. (In the example above, it is a recoupment.)
Remarks and Reasons will provide information regarding the claim payment as well as claim adjudication information. These are informational only and cannot be changed on the ERA level, but can be changed at Billed Payer/EOB level.
NOTE: Reasons may not be apparent at the Claim level. Generally the Claim adjudication is processed on the Service Line (CPT Level), which can be viewed by selecting the  at the left edge of the line item.
at the left edge of the line item.
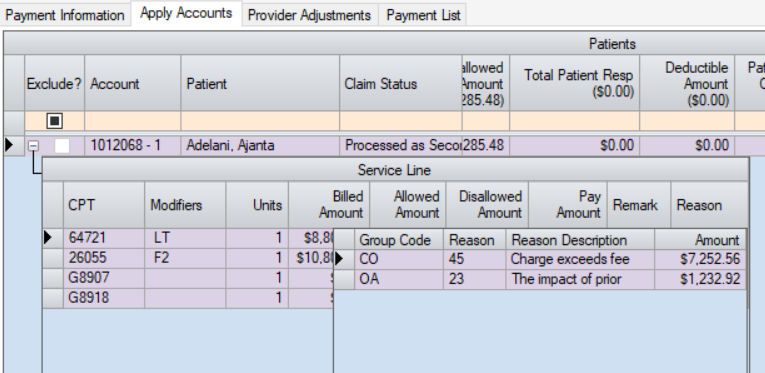
Error Message: Will display information on a Patient level if a transaction cannot be created for any reason.
Change Date and Change By: Will populate if a user updates information on a Patient Level.
Service Lines

CPT, Modifiers, and Units: Billed CPT Codes and other information being adjudicated.
Billed Amount: Billed Amount per CPT Code
Allowed Amount: Contractual reimbursement per CPT code.
Disallowed Amount: Billed Amount – Allowed Amount
Pay Amount: Amount being paid per service line/CPT
Remark: Miscellaneous payment remarks regarding the service line.
Reason: Service Line Adjudication Information. This information will be automatically inserted into the EOB when a Payment is imported.
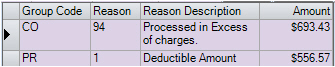
Provider Adjustments
If there are provider adjustments on a claim, the corresponding information will populate on the Provider Adjustment tab.

To apply an Adjustment simply select the drop down on the Adj Reason column, then look up an Account to apply the adjustment to. Enter the Apply Amount, select Save.
If the Adjustments have been fully applied, the Applied Adjustments on the Payment Information tab will appear in black. Red will indicate that there are unapplied amounts.
Payment List Tab
This screen displays all the payments imported at-a-glance including transaction generated status. Will display status of all transactions included on the tree view selection on the left; any that do NOT have a transaction generated will be expanded and highlighted to alert to that status.
Note: Clicking the Payment number will send users to the Payment Information tab to make any adjustments to the ERA and/or create a transaction.