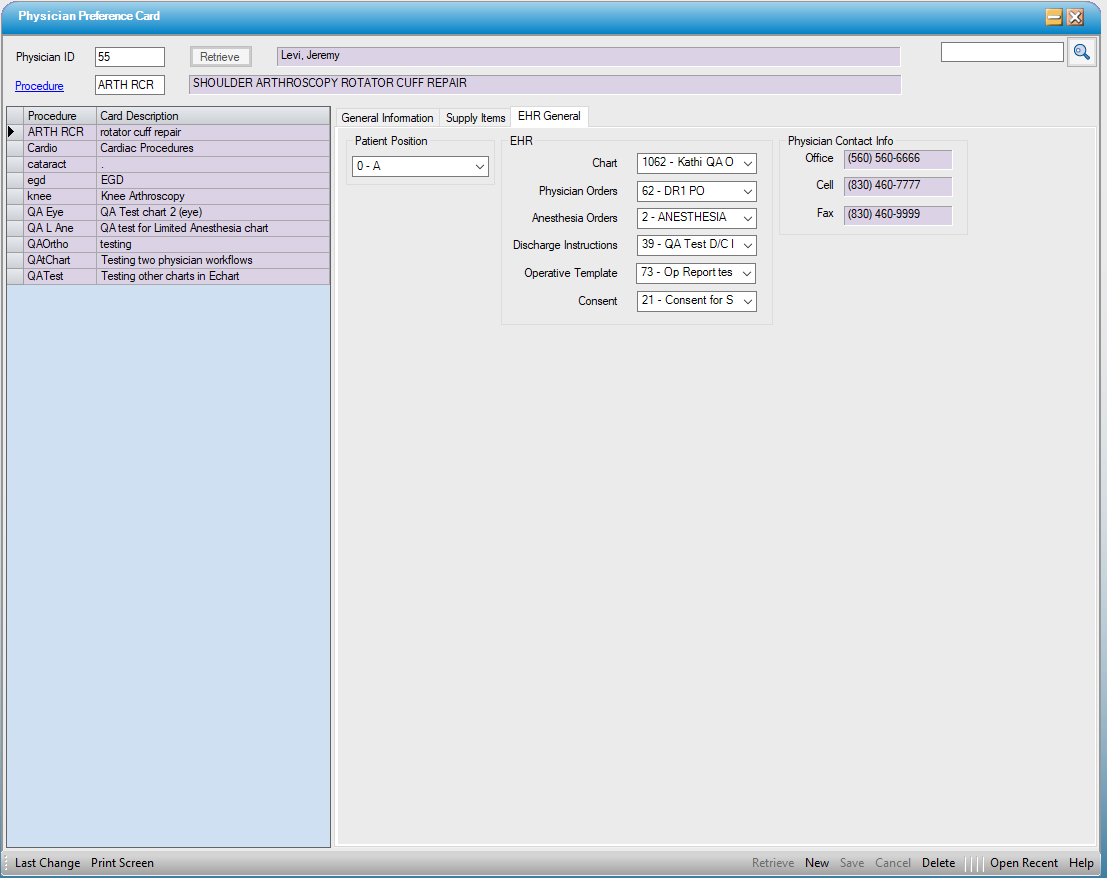Physician Preference Card
Administration > Physician > Preference Cards
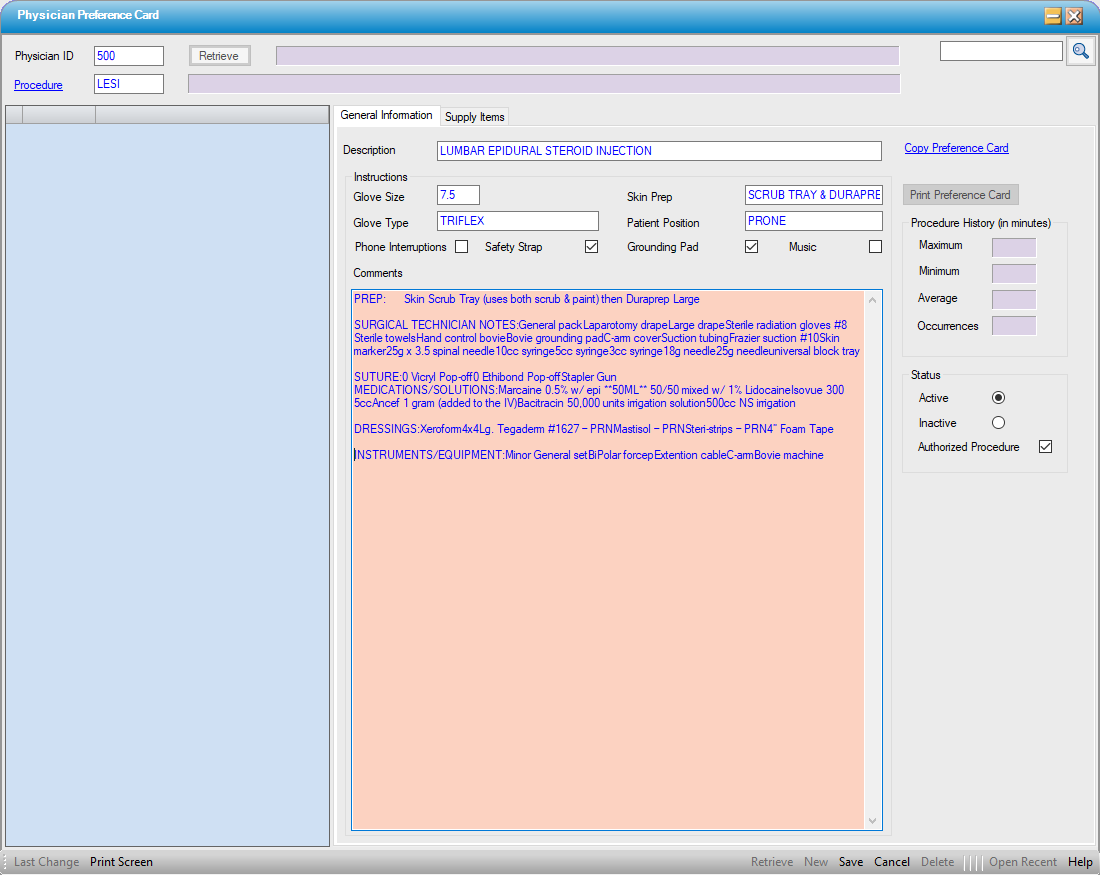
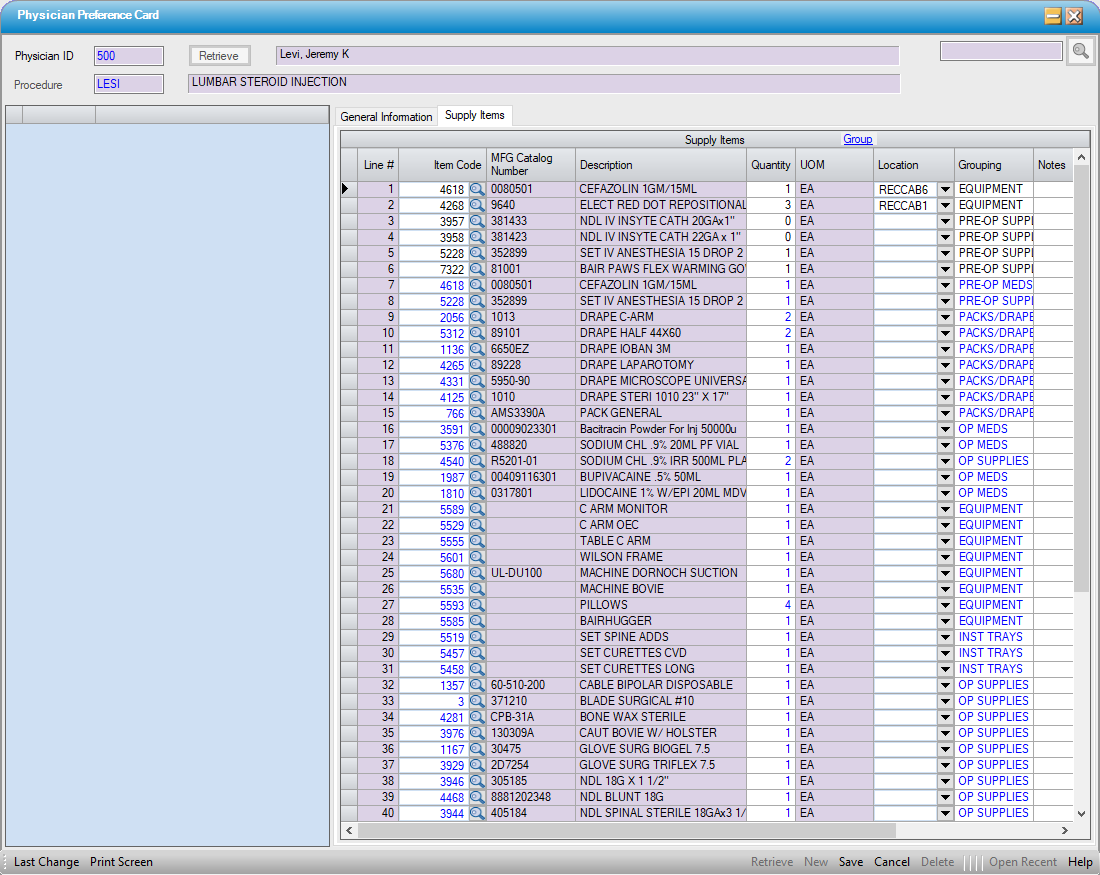
Create new Preference Card
- Select
 New
New
- Enter the Physician ID or use the
 to search by Last Name, First Name, Specialty Code 1, Status, or Default Role Desc.
to search by Last Name, First Name, Specialty Code 1, Status, or Default Role Desc. - Retrieve the Procedure by entering the procedure code or select the
 hyperlink to search by Description, Procedure, Specialty Code, or CPT Code.
hyperlink to search by Description, Procedure, Specialty Code, or CPT Code. - Enter a Description for the Preference Card (up to 60 characters). This may be different than the procedure code.
- Enter information for the Preference Card on the General Information tab. These items are related to physician preferences as well as room and patient preparation.
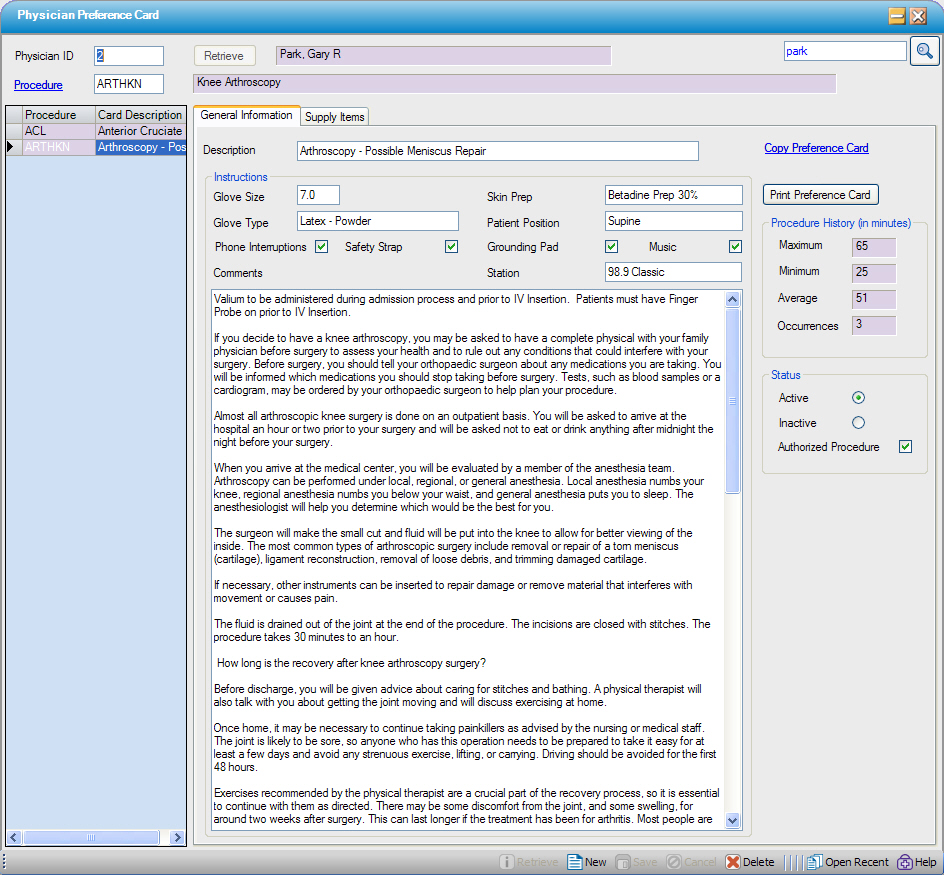
- Proceed to the Supply Items tab

- Enter the Item Code or select the
 magnifying glass to search by Description, Pref Card Description, Item Code, Manufacturer, MFG Catalog Number, or Category. If there is a preference card description entered in Item Master it will display. If not, the default item description will display.
magnifying glass to search by Description, Pref Card Description, Item Code, Manufacturer, MFG Catalog Number, or Category. If there is a preference card description entered in Item Master it will display. If not, the default item description will display. - Enter the Quantity used during the case. This is based upon the average quantity used by this physician for this procedure. It can be updated in Case > Case History > Supply Used to account for actual supplies used on a case.
- Select the Locationand Grouping from the drop down. Inventory Location and Physician Pref Card Group are both found under Center Tables in Administration > Code Table Maintenance. These tables are built and maintained by the center. Preference Cards can be printed by Item Location or Pref Card Group for ease of pulling supplies. Supply Used can be grouped if staff is responsible for updating supplies used in specific departments/areas.
- Notes can also be added to each line item. An example might be: "Have available, but do not open."
- Select
 Save.
Save.
Copy Preference Card
- Click
 New
New
- Enter the Physician ID or use the
 magnifying glass to search by Last Name, First Name, Specialty Code 1, Status, or Default Role Desc.
magnifying glass to search by Last Name, First Name, Specialty Code 1, Status, or Default Role Desc. - Retrieve the Procedure by entering the procedure code or select the
 hyperlink to search by Description, Procedure, Specialty Code, or CPT Code.
hyperlink to search by Description, Procedure, Specialty Code, or CPT Code. - Enter aDescription, or leave blank to copy the description from the existing preference card.
- Select the
 hyperlink.
hyperlink. - Cards can be listed by Procedure or Physician:
- If Procedure is selected, the Physicians will be listed under the Procedures.
- If Physician is selected, the Procedures will be listed under the Physicians.
- When changing between the two selections, be sure to select the
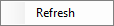 function after changing the radio dial selection.
function after changing the radio dial selection.
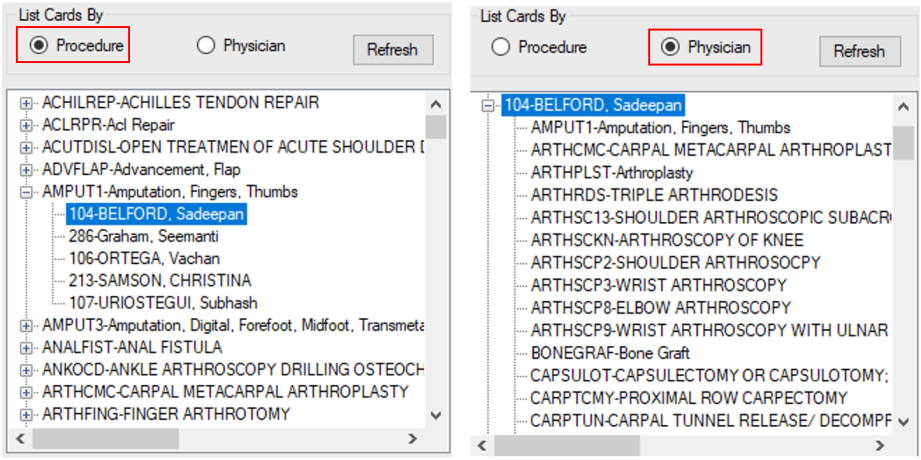
- Select both Procedure and Physician to be copied.
Copy Options allow users to copy the entire card, specific selections from the General Information tab, or Items only. An Inventory Item Template can also be copied to a preference card utilizing this function.
- Complete Card copies the entire preference card: Description, all information entered on the General Information tab, and Supply Items.
- Specific Items from the General Information tab (such as Glove Size and Glove Type) can be selected to copy by checking the individual check boxes.
- Items Only copies only the items on the Supply Items tab.
- Item Templates will list all existing templates. To copy one or more, check the check box for that template.
- Choose all desired instructions and/or items.
- Select
 .
. - Select
 Save.
Save.
To copy all cards from one physician to another physician.
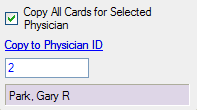
- Select
 New
New
- Enter the Physician ID or use the
 to search by Last Name, First Name, Specialty Code 1, Status, or Default Role Desc.
to search by Last Name, First Name, Specialty Code 1, Status, or Default Role Desc.
- Select the
 hyperlink.
hyperlink. - List Cards By Physician and select the physician to copy from.
- Enter the Physician ID to copy to or use the
 hyperlink to search by Last Name, First Name, Specialty Code 1, Status, or Default Role Desc.
hyperlink to search by Last Name, First Name, Specialty Code 1, Status, or Default Role Desc. - Select Copy Options.
- Select

- Select

- Make any necessary modifications to the preference cards.
- Select
 Save
Save
Procedure History
This section of the preference card will populate/update at the end of each month, once the accounting period has been closed. The information is pulled from times entered in Case > Case History > Clinical Log, regardless of whether the source of that information is eChart or manual entry.
If Source of Duration in Appointment Type Configuration is set to Preference Card Average, the Average seen here is what will default in the Appointment for this Physician for this Procedure.
NOTE: History will not copy when Copy Entire Preference Card Option is used.
Authorized Procedure
Authorized Procedure will default to Yes to indicate that this Physician is authorized (credentialed) to perform this procedure at this facility.
Delete a Preference Card
- Enter the Physician ID or use the magnifying glass
 to search by Last Name, First Name, Specialty Code 1, Status, or Default Role Desc. Hit enter on the keyboard or click the Retrieve
to search by Last Name, First Name, Specialty Code 1, Status, or Default Role Desc. Hit enter on the keyboard or click the Retrieve  button
button - All existing Preference Cards for Physician entered will be available in the Procedure/Card Description Grid on the left. To highlight a line, select the grey box to the left of the Procedure.
- Select
 Delete.
Delete.
Inactivate a Preference Card
- Enter the Physician ID or use the magnifying glass
 to search by Last Name, First Name, Specialty Code 1, Status, or Default Role Desc.
to search by Last Name, First Name, Specialty Code 1, Status, or Default Role Desc. - Select Enter on the Keyboard or the
 function.
function. - Select the Inactive radio dial.
- Select
 Save.
Save.
Preference Cards can be printed directly from the form by selecting the  function. For more Preference Card printing options, go to Reports > Inventory Reports or select the Report Look Up hyperlink in Reports and type in Preference.
function. For more Preference Card printing options, go to Reports > Inventory Reports or select the Report Look Up hyperlink in Reports and type in Preference.
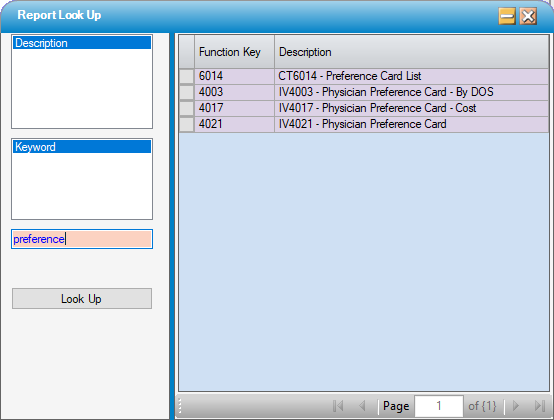
NOTE:
If eChart is enabled for the center, the EHR General tab will display on this form. When this form is completed, the Patient Position, Chart, Orders, Instructions, Templates, and Consents will default in eChart.