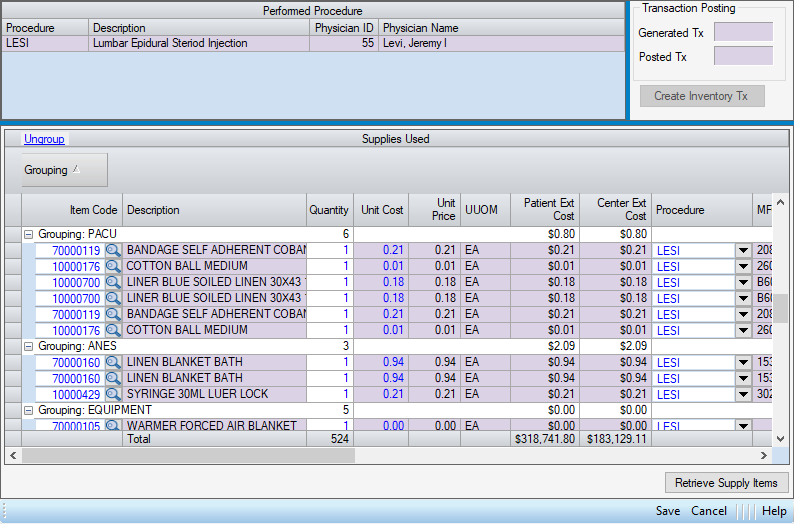Supply Used
Supply Used is helpful for tracking case costing whether or not a center is using full Inventory functionality.
 Supply Used
Supply Used
- Click
 to import itemized supplies for a visit. This will invoke the Retrieve Supply Items form.
to import itemized supplies for a visit. This will invoke the Retrieve Supply Items form. -
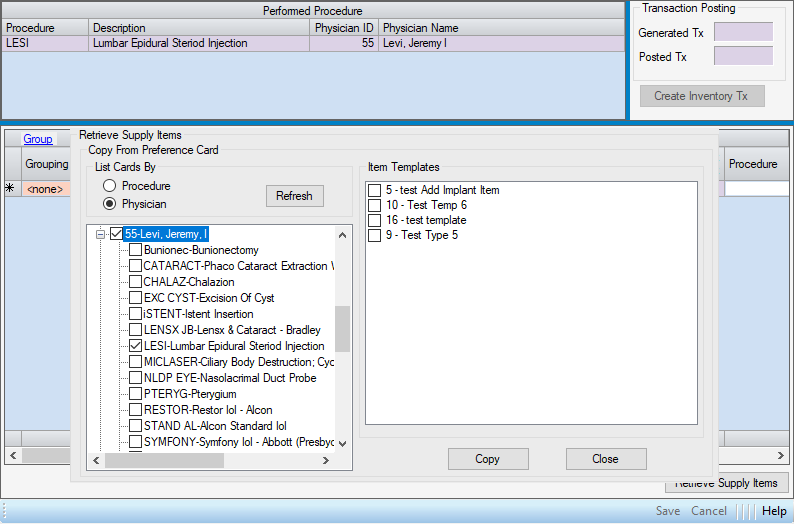
- If there is a Preference Card associated with the physician and procedure, it will be selected by default.
- If there is no Preference Card attached or another Preference Card is more appropriate, another Preference Card may be selected and/or an Item Template relative to the scheduled procedure.
- Select one or more Item Templates as needed. Keep in mind that all items will be added to the supplies used.
- Select
 to pull items selected into Supply Used grid.
to pull items selected into Supply Used grid. - Click the Group button to display items by groups. Additional items cannot be added when grouped. Ungroup must be selected to add or delete items.
- Delete any item by clicking the gray cell to the left of the row to highlight the row, then press <delete> on the keyboard.
- Verify and/or edit the quantities for accurate case costing.
- Items listed that were not used can be edited to reflect a quantity of zero or deleted. Items used that were not on the Preference Card can be entered manually by entering the Item Code or using the magnifying glass to search.
- Items added from Implant Log will reflect Quantity and Unit Cost entered on Implant Log.
- When finished, click
 Save.
Save. - If utilizing running inventory and on screen posting is permitted , click the Post to Inventory button. If on screen posting is not permitted, select the Generate Inventory TX button.
Tip: If repeatedly updating quantities or adding or removing items when entering supplies, consider updating the preference cards.
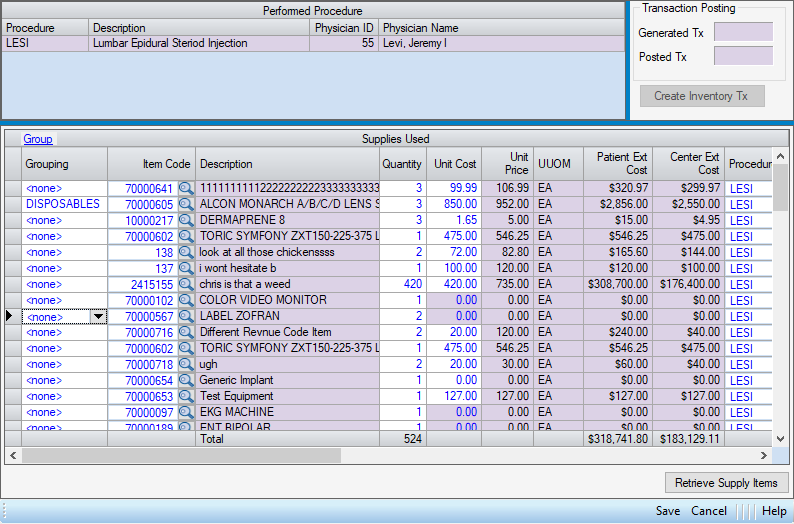
Tip: To compare the supplies used record to the printed preference card (grouped by Preference Card Group), select the blue "Group" heading. The display will mirror the printed report.
.