Visit
Basic Information
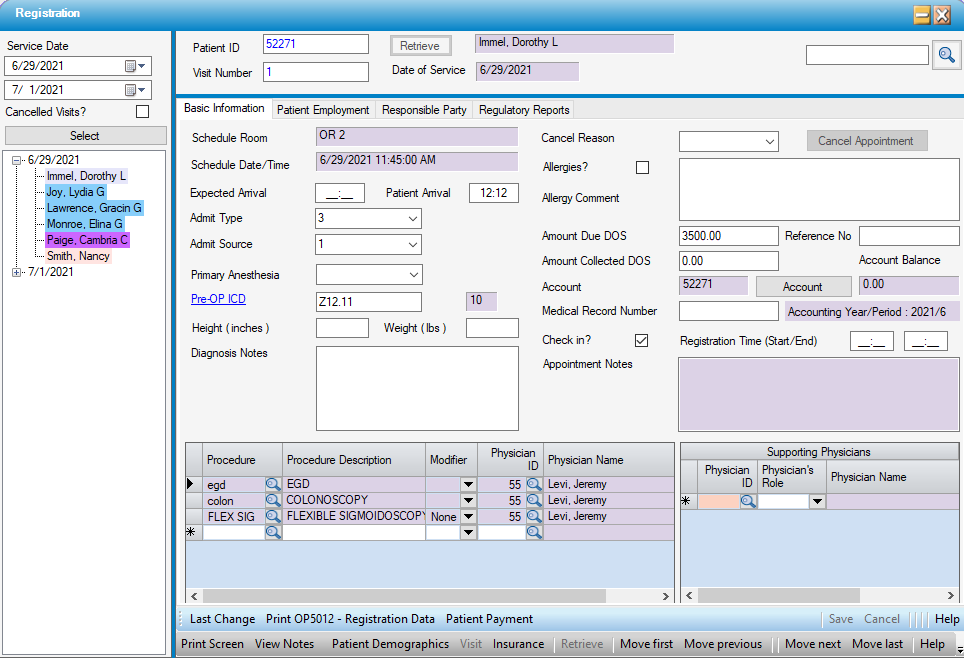
The Visit Basic Information tab and the Appointment are closely related. There are many functions that can be performed in either form.
Appointment data such as Schedule Room, Schedule Date/Time, Procedure, and Providers will import as read-only directly from the Appointment.
• Expected Arrival time can be entered to indicate what time the patient was advised to arrive at the facility to check in for their scheduled procedure.
• Patient Arrival is the time that the Check In? box was selected, whether in the Appointment or on this tab. This field will populate automatically when that box is checked, but the time can be edited or entered manually.
• The Admit Type and Admit Source default to 3 - Elective and 1 - Physician Referral respectively, but other options can be selected from the drop-down menu. (These fields are related to claims processing and are required fields on the UB and ECS formats).
• Primary Anesthesia will populate from the Appointment but can be edited by selecting from the drop-down.
• If a pre-op diagnosis was entered on the Appointment, it will populate on this tab. If not previously entered, the pre-op diagnosis code can be manually entered here or the hyperlink selected to search for and select a code.
• Diagnosis Notes is a free text field that will also populate with any data entered in the Appointment but that data can also be added or edited here.
NOTE: If the Pre-OP ICD was entered in the Appointment, the tree view color may still indicate Visit Data Missing. It can be re-entered in the Visit tab in order for the tree view color to change.).
• The appointment can be canceled from this form by selecting a Cancel Reason then selecting  . The Cancel Appointment function key will not be enabled unless/until a Cancel Reason has been selected. (Visits can also be canceled on the Appointment form.)
. The Cancel Appointment function key will not be enabled unless/until a Cancel Reason has been selected. (Visits can also be canceled on the Appointment form.)
• The Allergies? check box must be checked for any notes entered in the Allergy Comment corresponding free text field to display on the scheduling reports. Because these notes can impact patient safety, it is vital to remember to check this box.

• Financial information can also be viewed and/or entered via the Visit Basic Information tab.
-
Amount Due DOS will populate with the amount entered in either the Patient Estimator or Appointment but can also be entered or edited here. (Amount entered in one form will populate in all three.)
-
Amount Collected DOS can be entered and/or viewed via Appointment and Visit > Basic Information tab. (Amount entered in one form will populate in both).
-
A Reference No field is available to document the form of payment.
-
Any Account Balance from previous visits will be visible as read-only.
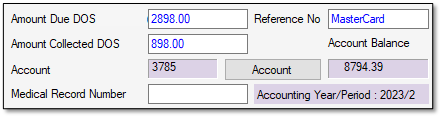
• Both Amount Due and Amount Collected can be viewed on the SC1000 - Admission Billing Schedule for documentation of how much registration is required to collect and/or how much was collected each day.
• Account number will precede the Account function key, which can be selected to open the Patient Account to review previous visits, set up a Payment Plan, etc.
• Medical Record Number is a free text field that is often used by centers closely affiliated with a larger health organization to record the organization’s MRN for ease of retrieving pathology results, H & Ps, etc.
• The patient can be checked in upon arrival or upon completion of registration either via the Appointment or the Visit Basic Information tab. If the patient was checked in via the Appointment, the check in time will be visible in this tab as Patient Arrival time. To check in a patient, select the Check In? checkbox. This will populate the Actual Arrival time with the current time and will change the color of the scheduled appointment on the Appointment Sheet, if a Checked in cell color has been configured, to notify staff that the patient has checked in. It is important to keep this in mind when determining whether to check the box upon arrival or when registration has been completed.
• Registration Start and End Times are available for tracking when Registration begins and is completed.
• Supporting Physicians, such as the assigned Anesthesiologist, will populate if entered on the Appointment, but can also be entered or edited here.
For centers enrolled with Waystar for Waystar Patient Payments, select Patient Payment on the navigation tool bar to open the Collection Terminal in Waystar Patient Payments to collect debit card, ACH, or credit card payments, set up auto drafts, or record over the counter payments for reconciliation purposes. The center must be contracted with Waystar for this service, and users must be logged into Waystar prior to selecting Patient Payments in order for the Collections Terminal to open directly from Practice Management.
To print a registration form for patients to sign if required, select OP5012-Registration Data on the navigation tool bar.

Patient Employment
Though labeled Patient Employment, this tab can be utilized to record Patient Employment or Student Status on a Visit in HST Practice Management.
Employment Information may be required for Visits that are being billed to a Workman’s Compensation carrier or for patients who have a Self-insured plan. (Plans where the employer collects premiums from enrollees and assumes the responsibility of paying employees’ and dependents’ medical claims.)
Student Status may be required for Visits that are being billed to a Student Accident Policy.
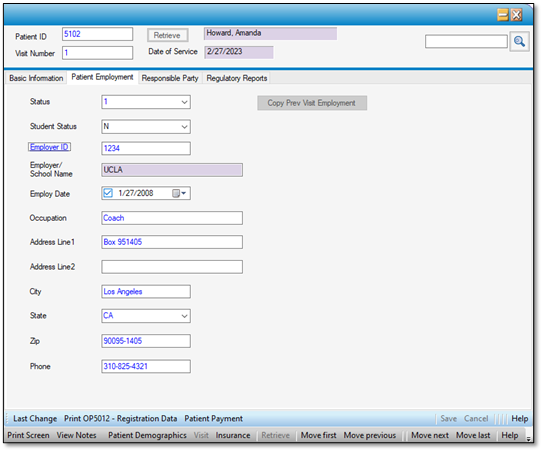
-
If the Employment or Student information entered for a previous Visit is also relevant to the current Visit, users can select the
 function key to populate this tab with the information from a previous visit.
function key to populate this tab with the information from a previous visit. -
Status refers to Employment and will default to 9 – Unknown but can be updated by selecting from the drop-down.
-
Student Status will default to N – Non-Student, but it too can be updated by selecting from the drop-down.
-
Employer ID is a hyperlink that can be utilized to search for Employers that have been entered in the Employer Enterprise Code Table by the organization. This is not a required field.
-
If an Employer ID was entered or Employer ID hyperlink was utilized to select an Employer, then the Employer/School Name will populate from the Code Table and will be read only.
-
If an Employer ID was not entered, then the Employer/School Name will be open for manual entry.
-
-
Employ Date is an optional date field which will default to the current date. To enter a date, check the checkbox and either manually type in a date or select from the calendar drop-down.
-
Occupation, the Address fields, and Phone are all free text fields in which this information can be manually entered. Keep in mind that when the Zip is entered, the City and State will populate from the Zip Code code table automatically.
Responsible Party
- The Responsible Party designates who is financially responsible for the account.
- Checking Self Responsible? will indicate that the patient is the responsible party for the charges for the visit, and the information will populate from the Demographic form.
- Click the Responsible Party radio dial if the Responsible Party is not the patient and enter the relevant information. If the responsible party has the same address as the patient, select
 .
.
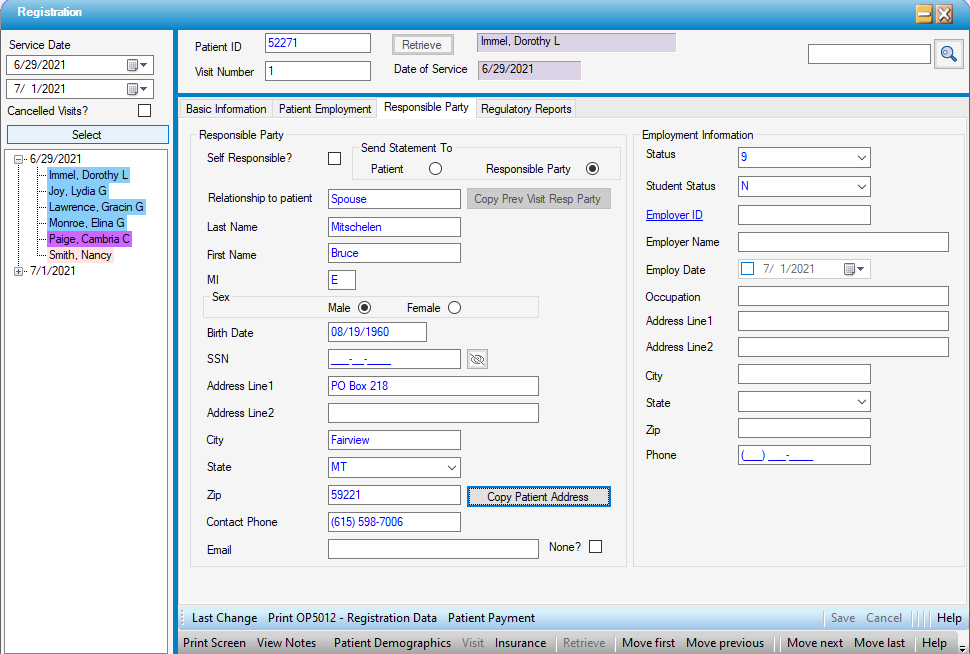
Regulatory Reports
The Regulatory Reports tab is where data is entered for Regulatory (aka: State) Reporting.
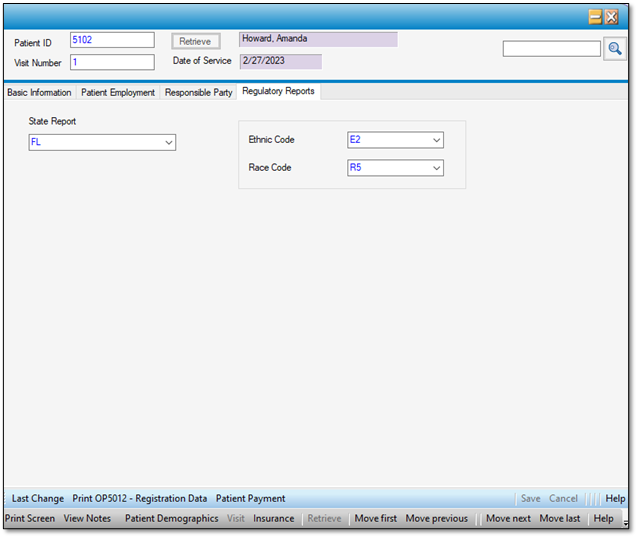
• The State Report field will default to the state selected in Center Configuration. (Regulatory Reports grid is found on the Center tab.)
-
For centers that border another state and must report to both, a drop-down is available for users to select the state in which the patient resides for accurate reporting.
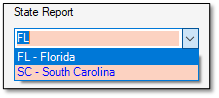
• The center selected for State Report will determine the drop-downs that are available for completion. These drop-downs are built and maintained by the center in Code Table Maintenance. Available tables are:
-
State Anes Type
-
State County
-
State Ethnic Code
-
State Language Code
-
State Payer Mapping
-
State Place of Service Code
-
State Race Code
-
State Religion Code
• For accurate reporting, selections must be made from each drop-down.
• For many states, additional data such as social security number, is required and populates from other fields. To confirm your state’s requirements, please contact the state or their third-party administrator for state specifications.