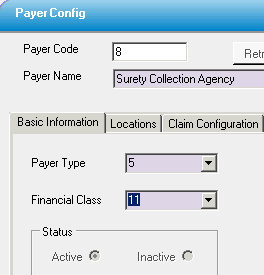Collection Tab
Billing > Patient Account > Collection
Collection Agency Set-Up
It is necessary to first set up Collection Agencies in Administration > Payer for selection on the Collection tab. To set up a Payer or Payers as a Collector, Payer Type must be 5. Assign the financial class designated for Collections.
Once the Payer(s) have been set up, a default collection agency can be set inCenter Configuration > Misc. tab by using the drop-down to select from agencies that were created. (Please be reminded that if an agency was just added, it may be necessary to right click on the drop down arrow and select refresh to enable the new entry for selection.)
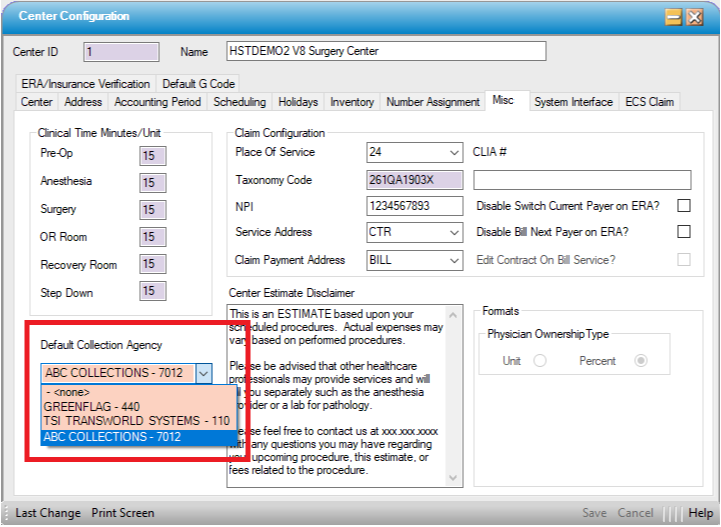
Collection Process
To access the new Collection Tab on Patient Account, go to Billing > Patient Account or select the Patient Account quick launch Icon  .
.
There is also an option to create an On Demand statement by selecting the 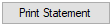 function key. Selection of this key, will invoke the Create Statements form, with the On Demand radio dial activated and patient account number entered. Please be reminded that all statement and visit related triggers and suppression criteria are disabled when printing an On Demand statement, and all transactions posted to an account will print.
function key. Selection of this key, will invoke the Create Statements form, with the On Demand radio dial activated and patient account number entered. Please be reminded that all statement and visit related triggers and suppression criteria are disabled when printing an On Demand statement, and all transactions posted to an account will print.
Collection Agency Assignment
- Pull up the Patient Account and open the Collection Tab.
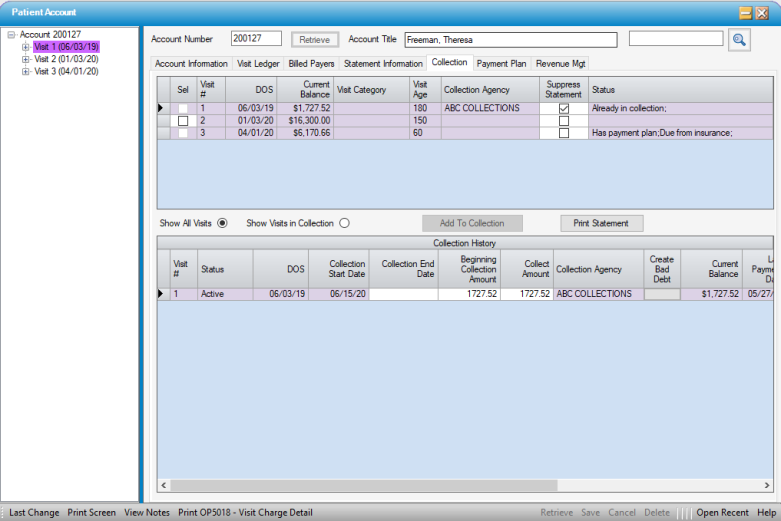
- Select the Visit(s) to be assigned to Collections by checking the box in the Sel column.
NOTE: Visits that are still due from Insurance, in a Payment Plan, or in Revenue Management are not eligible for selection. The check box in the Sel column will be read only, and the Status column will indicate why the visit is not eligible. To assign these visits to collections, the current status must be updated by: transferring Insurance balances to self-pay, deleting existing Payment Plans, and/or Stopping Revenue Management.
- If a default Collection Agency was added in Center Configuration, it will populate in the Collection Agency column. If not, the Collection Agency can be added (or edited) by selecting from the drop-down menu.
- Visits are NOT automatically suppressed from statements when sent to Collections unless 'Visit is in collection' has been selected as a Visit Level Suppression in Statement Options. To suppress the assigned visits from appearing on statements generated for this account, check the box for the visit selected in the Suppress Statement column.
Select the  function key to assign visit(s) to collection status.
function key to assign visit(s) to collection status.
NOTE: This is a dynamic function key that will change to  when viewing visits that have been assigned via selecting the Show Visits in Collection radio dial.
when viewing visits that have been assigned via selecting the Show Visits in Collection radio dial.
- The visit balance will default to the Beginning Collection Amount and the Collect Amount fields, but can be edited in either column. (For example, if a center writes balances off to bad debt prior to collection assignment, the amount written off can be manually entered in these fields, and the Collect Amount can be updated to reflect payments received following collection assignment.)
- To write off the balance to bad debt at the time of collection assignment, select the function key in the "Create Bad Debt" column, which will open that transaction in the Payments And Adjustments form. Payer Code, Transaction Type, Transaction Code, Transaction Amount, Account Number, Visit Number, and Applied Amount will all populate based upon this selection. Click Save and post the transaction, either directly from the Payments And Adjustments form (if permissions allow) or via Transaction Posting.
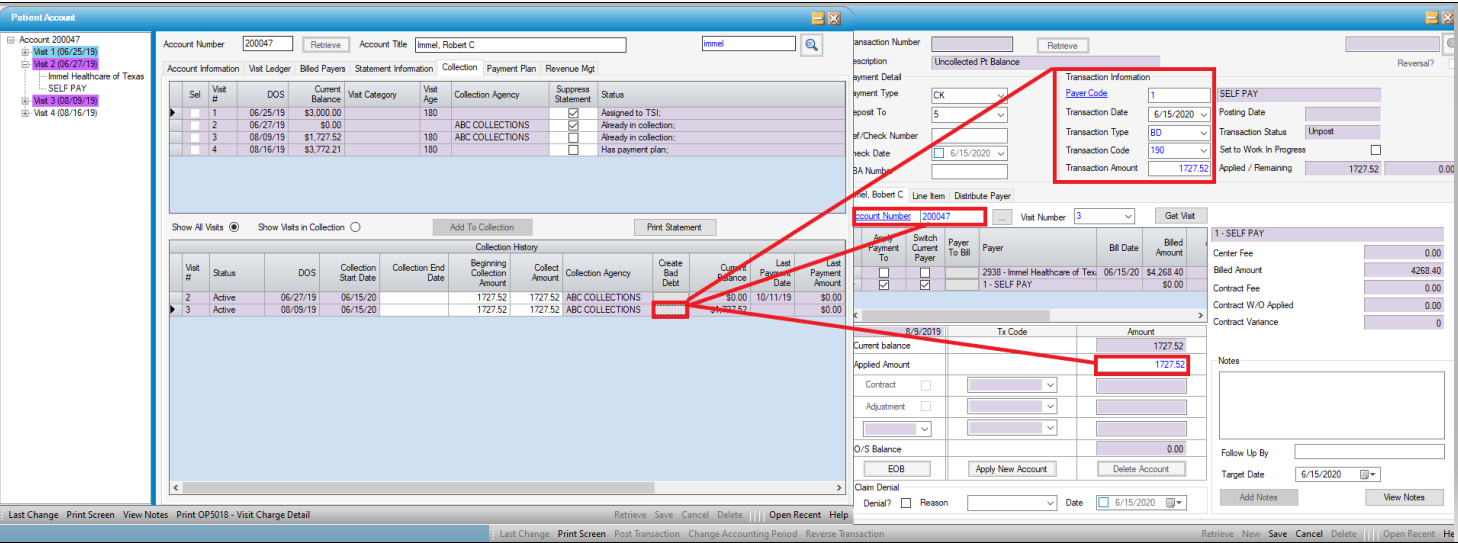
Removing from Collections
To remove a visit from Collections, select the radio dial to Show Visits in Collection.
- Select the visit(s) to be removed from Collections by checking the box in the Sel column.
- Enter the Collection End Date and update the Collect Amount to reflect payment(s) received if desired (this step is optional) , then select the
 function. Click Save.
function. Click Save.
NOTE: When a visit is removed from Collection, the purple highlighting in the tree view will be removed. To retain the highlighting yet still document that a collection balance has been paid, enter the Collection End Date and update the Collect Amount, but do not remove the visit from Collections.
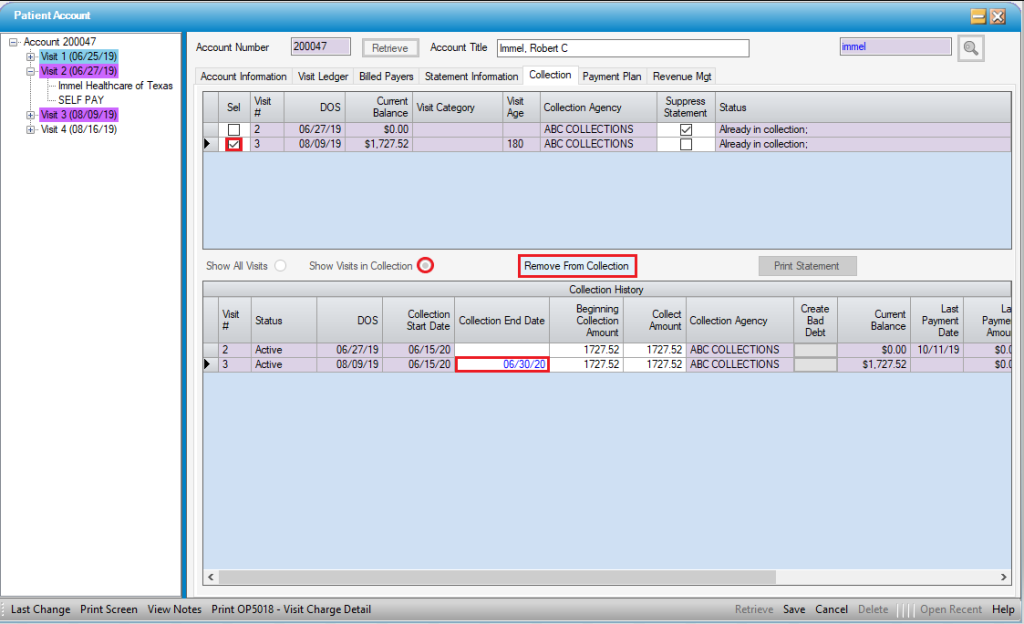
Reporting on Collections/Working Collections
ME9002 - Payer A/R Aging will separate out accounts assigned to Collections and report on them separately from the active A/R. This is the only report that does so.
OP5004 - Collection Ledger provides a detailed ledger and can be used to send appropriate information to the collection agency or for internal follow-up. Prints a new page for each patient.
OP5020 - Collection Log Accounts (Legacy) will show a summary (one line per patient) of accounts assigned to Collections prior to upgrading to HST Practice Management version 8.0. Prior to this upgrade, collection assignment was performed for the entire account rather than at the individual visit level.
OP5031 - Collection Log Visits - will provide a detailed list of visits in collections, date assigned, amount assigned, name of agency, amount collected and percent collected. This report will show only visits that were assigned following the upgrade to version 8.0 and the transition to visit level collection assignment.
NOTE: Since the purple highlighting for visits assigned to collections was introduced in HST Practice Management version 8.0, it is possible to reassign visits to collection that were previously assigned at the account level following the steps indicated above, so that the highlighting will appear on those visits as well.