Enter a Charge
Entering a Charge
The Service Date range will default to the current date but can be edited within a 60 day range.
Clicking on the Select function will display all dates within the range entered.
Select the Unbilled Only box to see only those cases for which charges have not yet been entered.
- Select the
 beside any date in the tree view to display and select the cases to be billed for that date.
beside any date in the tree view to display and select the cases to be billed for that date.
- Select a case from the tree view by double clicking on the patient name.
- Verify the payer to be billed has a status of Unbilled in the Payer Information section.
- Verify/add the Tx Code, Tx Date, and Contract # as applicable. Any of these fields can be edited by manual entry or selecting from the drop-down.
- The Tx Code will default to the code entered in Payer Configuration Overview
- Tx Date will default to the current date.
- Contract will default to the contract selected in Registration > Insurance > Payer Information tab. (If contract selection has been restricted in Payer Configuration, only the contracts entered there will be available for selection from the drop-down. Otherwise, the entire list will be available for selection.)
- If a Contract Max exists, it will be displayed here, and the Contract Amount for non-categorized CPT Codes will calculate only up to the Contract Max, unless the Exclude From Max? check box has been selected for the CPT codes entered on the Carve Outs tab of the Payer Contract.
NOTE: If the selected contract has been inactivated, a pop up will be invoked indicating the contract is not in the list of default or active contracts, and the Contract # field will clear automatically as an active contract will need to be selected.
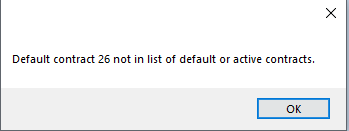
If an effective date of service range has been entered for the contract, and the current date of service does not fall within that range, a red alert will be invoked indicating that the contract is not valid, and no Contract Amounts will populate if user proceeds with entering charges under that contract.

Other alerts that may be visible include Payer Alerts and Contract Comments. These alerts are hyperlinks that, when selected, will display the alert entered in the Payer and/or Contract forms.
- When the patient is selected, the Physician/Procedure pane will populate with Authorized CPT Codes (if entered), the Physician, Procedure, and any CPT codes attached to the Procedure in Procedure Configuration.
- If Authorized CPT codes were checked as Auth Complete? in the Authorization Info tab of Registration > Insurance, these codes will appear under Completed and the box will be checked. If codes were entered on this tab but the Auth Complete? box was not checked, these codes will appear under Not Completed and the box will not be checked.
- If no Authorized CPT codes were entered for the case, the Authorized CPT section will not be displayed and the Physician/Procedure tree view will be open for selection. If any code was marked as primary in Procedure Configuration, that box will be checked by default.
- The boxes can be checked or unchecked based upon finalized coding to indicate which codes should be loaded for the case. Once codes have been selected, select the Load CPT Codes function to copy to the CPT Codes grid.
- If the required CPT Code is not available for selection in the Physician/Procedure pane, it can be entered manually directly into the CPT Codes grid or selected using the drop-down in the CPT Code column of the grid to search for the code.
- If CPT effective dates have been entered in CPT Code configuration and the date of service falls outside that range, an error ball will appear with a hover message of Invalid CPT code.
- If no Center Fee has been entered in the CPT Code configuration for the code entered, an error ball will appear with a hover message of No center fee. (To fulfill this requirement for drugs and implants, for which the cost may vary, enter $0.00 as the Center Fee.)
- For Payers that require the inclusion of an ICD Procedure code, manually enter or select the drop-down in this column. If ICD Procedure codes were entered in CPT Code configuration, they will be available for selection from the drop-down. Otherwise, select Look Up to search by description.
- Units will default to 1 but can be edited.
- Minutes will default to 0 but can be edited.
- If the Edit Contract On Bill Service? box is not checked on the Misc tab in Center Configuration and users have been granted permission to this function, the Contract Amount can be viewed and edited on the CPT Codes grid. If this box has been checked, this column will be read only and contract edits will need to be performed on the Service Lines grid (if permissions allow).
- Apply Multiplier will be checked by default but can be unchecked for CPT codes for which multiple procedure discounts do not apply.
- If the center has set Statement Option to Immediately bill patient responsibility amount, the amount to be billed to the patient can be entered in the Patient Resp column. This will generate a statement to the patient, even though the total charges are pending insurance processing.

- To optimize the CPT codes in order of reimbursement, select the
 button on the right. Codes will Optimize in the following order:
button on the right. Codes will Optimize in the following order: CPT Codes (not flagged as Implant, Drug or Add On code) – Highest reimbursement to lowest....
Add on Codes– Highest reimbursement to lowest. (Multipliers and contract maximum will not apply to these codes.)
Implant– Highest reimbursement to lowest. (Multipliers and contract maximum will not apply to these codes.)
Drug– Highest reimbursement to lowest. (Multipliers and contract maximum will not apply to these codes.)
- Codes can also be manually resorted utilizing the
 Up and
Up and  Down arrows.
Down arrows. - To delete a code entered in error, highlight that line and either select the D on the right or select Delete on the keyboard.
- If it is necessary to enter G codes for CMS reporting, Benchmarking, or center tracking purposes, selection of the
 will pull in any codes entered in the Operative Record tab of Case >Clinical Log.
will pull in any codes entered in the Operative Record tab of Case >Clinical Log. - Select
 to Load Service Lines. This will drop the CPT codes entered on the CPT Codes grid to the Service Lines grid.
to Load Service Lines. This will drop the CPT codes entered on the CPT Codes grid to the Service Lines grid.
The diagnosis codes can be entered at any point in the charge entry process, but in order to use the Commonly Used diagnosis code functionality, CPT Codes must be entered first.
- If commonly used diagnosis codes have been entered in CPT Code configuration and CPT codes have been entered on the CPT Codes grid, select the
 to view and select from this list.
to view and select from this list. - Codes can be entered manually.
- The drop-down in the Code column can be utilized to search for CPT codes.
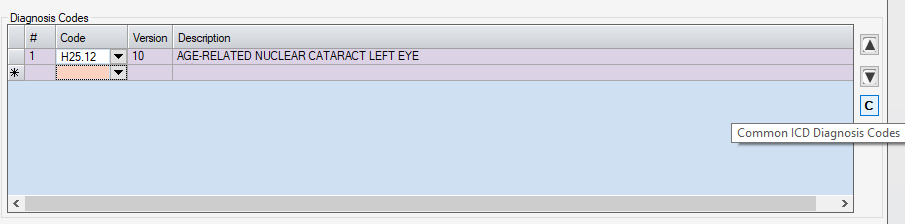
Once the CPT Codes have been loaded to the Service Lines grid, enter required modifiers. Up to four modifiers can be entered.
An error ball will be invoked and Save will be disabled if Diagnosis Pointers are not entered for Professionally formatted payers. This field is not required for Institutionally formatted payers, but the diagnosis pointers can be entered. This allows billers to enter the diagnosis pointers at the time of initial billing rather than having to return to Charge Entry and enter at the time of secondary billing if the primary payer is Institutional but the secondary is Professional.
If implant or drug CPTs are entered manually it may be necessary to enter the Units, Unit Price, and/or Unit cost manually as well, depending upon how the contractual reimbursement is calculated and whether a Center Fee was loaded in CPT Code configuration.
- If the Load Inventory function is utilized to enter implant, supply, and/or drug CPTs, all fields will calculate based upon contract settings and cost and prices entered in Supply Used
- Billed Amount will calculate as Units multiplied times Unit Price but can be edited.
If the Edit Contract On Bill Service? box is checked on the Misc tab in Center Configuration and users have been granted permission to this function, the Contract Amount can be viewed and edited on the Service Lines. If this box has not been checked, this column will not be visible and contract edits will need to be performed on the CPT Codes grid.
CPT Narrative can be entered to provide a description of unspecified codes for Professionally formatted claims. Data entered here will appear in the shaded portion of section 24A of the CMS 1500 claim form.

Sales Tax can be entered if relevant for the state and charges entered.
If charges have been entered which do not need to go on the claim (such as upgraded IOLs or cosmetic procedures), select Bill Patient Only in the Service Lines Bill To column. This will not generate a statement to the patient, but it will prevent the line item selected from appearing on the claim.
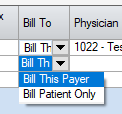
NOTE: If the amount that is set to Bill Patient Only is written off (for example, non-billable implants on a Medicare claim), enter the Contract Amount as $0.00 so that this amount is included in the calculations when the Contract WO transaction is created (whether in Charge Entry or Payments And Adjustments). This may create a contract variance in the Payments And Adjustments form when the insurance payment is entered. This variance is expected due to the fact that the billing transaction is self-pay but the write off is contractual.
If the amount that is set to Bill Patient Only has been or will be paid by the patient (for example, upgraded IOLs or a cosmetic procedure), enter the Contract Amount as the amount for which the patient has or will pay to ensure that this amount is not written off when the Contract WO transaction is calculated.
-
Physician will default to the Physician with whom the billed procedure was scheduled but can be edited by manual entry or selecting from the drop-down, however, only physicians for whom procedures were scheduled for this visit are available for entry or selection.
-
The NDC Number, NDC Units, and NDC Unit Amount can also be entered on the Service Lines grid for each CPT code if/when required.
-
Just as on the CPT Codes grid, the
 Up and
Up and  Down arrows can be utilized to change the order of the line items. How they appear on the Service Lines grid is how they will appear on the claim.
Down arrows can be utilized to change the order of the line items. How they appear on the Service Lines grid is how they will appear on the claim.
If contractual write offs are performed at the time of Charge Entry, select Create Contract Tx from the bottom navigation bar. This will invoke the Contract Writeoff Transaction form.
-
The amount will calculate based upon the payer contract.
-
The Tx Code will populate with the default transaction code selected in Payer Configuration.
-
Either can be edited.
-
Select OK to complete the transaction.
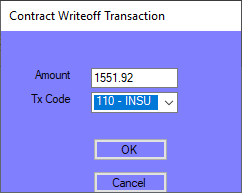
Select  Save
Save
Once charges have been saved, the case will turn green in the tree view and the hover message will indicate Pending Bill. If posted, the color will turn blue and the hover message will indicate All Payers Billed.
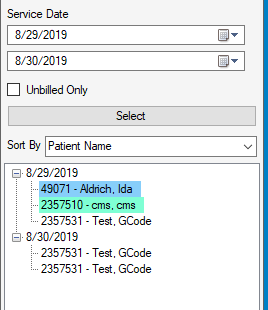
NOTE: The setting to Allow On Screen Posting is found in Center Configuration on the Center tab. If this setting has not been selected, it will be necessary to utilize the Transaction Posting form to post charges once data entry has been completed. If the center is configured for on screen posting but this function is not enabled, review user permissions.
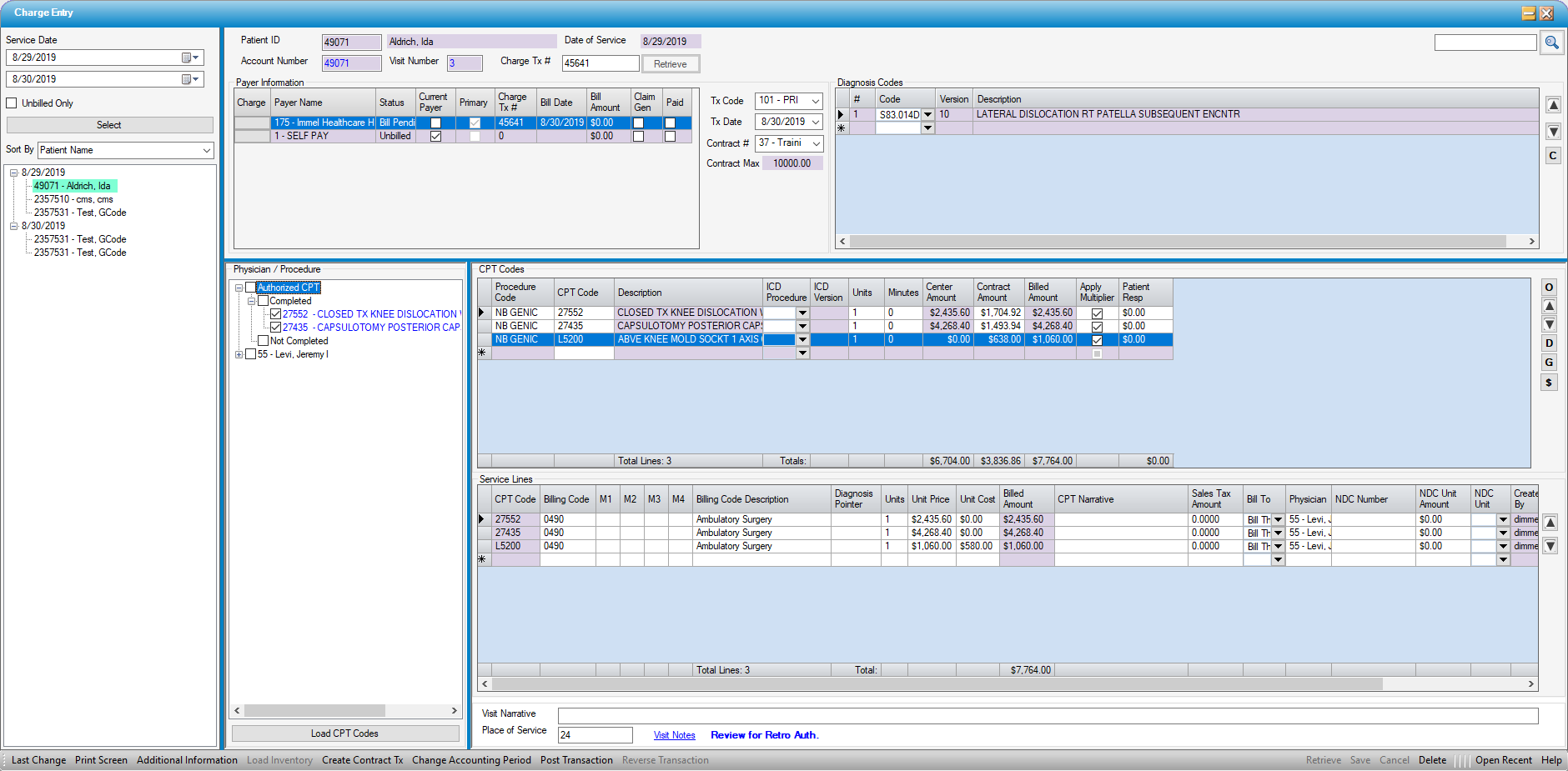
Once charges have been entered and saved, the Additional Information form is available from the navigation tool bar to add additional data to a claim for either UB or 837I formats for the charges entered. Occurrence Codes are the most commonly used for ASCs, but many payers also require Value Codes when implants are billed.
Please see the Additional Charge Information Help File for more information