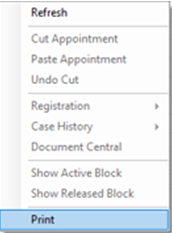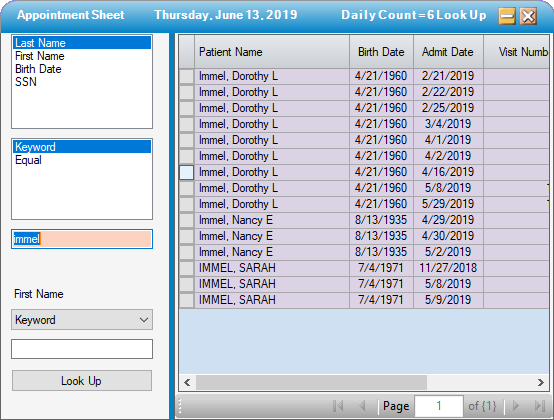Appointment Sheet
Scheduling > Appointment Sheet or click  on the HST Practice Management Main Menu.
on the HST Practice Management Main Menu.
Displays the rooms and times available, calendar, and information about a highlighted appointment.
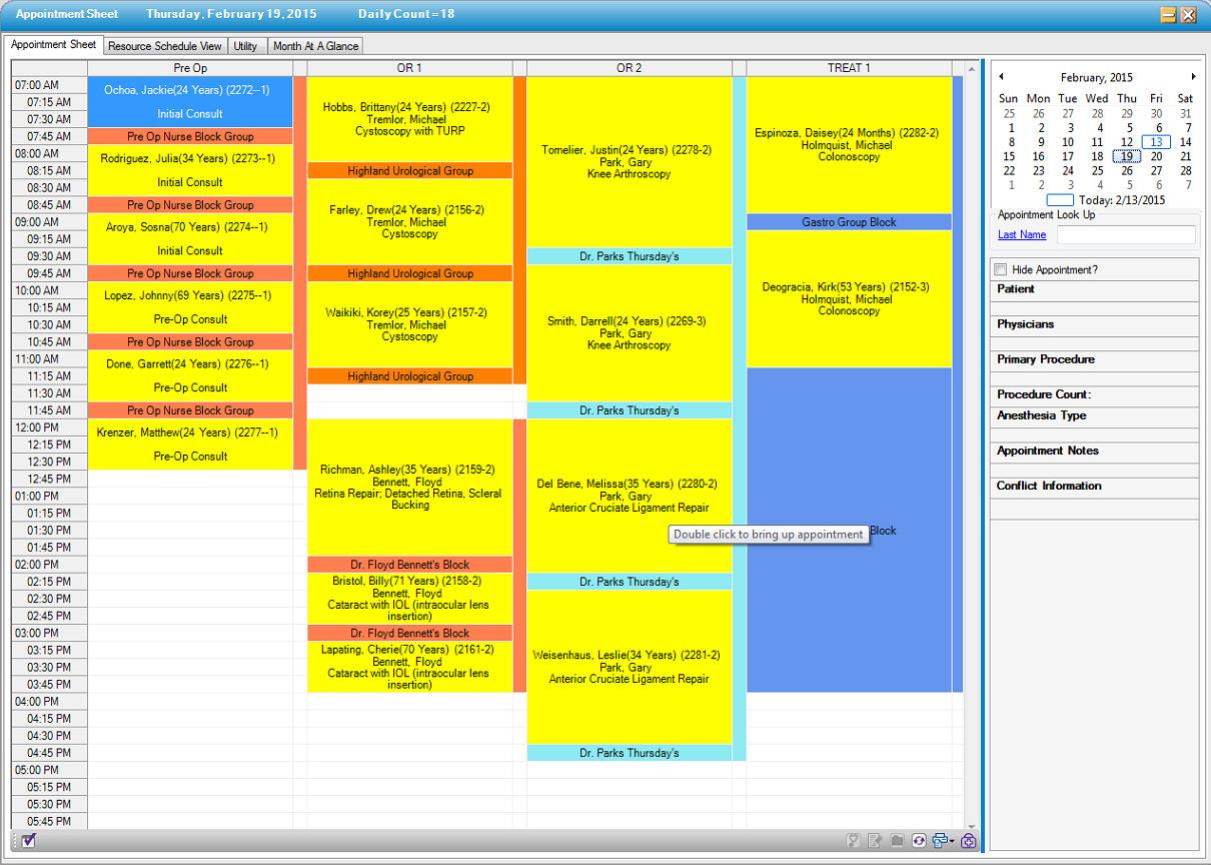
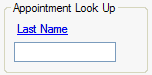
Quickest way to find a patient's scheduled appointment
Use the Appointment Look Up, type the last name, or part of the last name into the box, and press Enter or click on "Last Name". The Look Up will appear with matching choices displayed. Click on the desired patient and the appointment sheet will display the patient's appointment date and time.
Hide Appointment
This Feature allows the active cases to be removed from the appointment sheet in order to view the physicians block times.
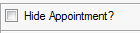
Block types may also be viewed by right clicking and check marking "Show Active Block and Show Release View."
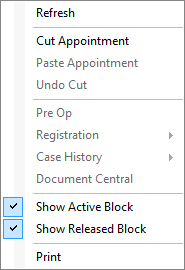
Note: Individual block colors can be changed per physician under the physician profile.
Actions Available from the Appointment Sheet
- Create a new appointment: double-click on an empty time slot to bring up the appointment form
- View/edit an existing appointment: double-click on an appointment to bring it up in the appointment form
- Move an existing appointment: There are two ways to move an appointment on the appointment sheet:
-click once to select the appointment, then right-click and select "Cut Appointment" from the pop-up menu. Click on the desired new time/day, then right-click and select "Paste Appointment"
-click the appointment once to select it; then hover with the mouse over the edges of the appointment. When the cursor changes to a "plus," drag-and-drop the appointment to the desired slot.
-Billed appointments cannot be moved
- View patient records: click once to select an appointment, then click on one of the
 Container Icons in the lower-right corner of the appointment sheet to bring up that patient in the desired screen.
Container Icons in the lower-right corner of the appointment sheet to bring up that patient in the desired screen.
Tip: Users can also right-click on an appointment and select Registration, Pre Op, Case History or Document Central.
- Print the SC1003 - Center Appointment Schedule or the SC1004 - Daily Appointment Sheet report: click the
 Print Schedule Report icon to select and print the report for the day displayed.
Print Schedule Report icon to select and print the report for the day displayed. - Additional Schedules are available via the Reports>Scheduling Reports menu
- To Refresh the appointment sheet, select the
 Refresh icon in the lower-right corner, or right-click and select "Refresh". The sheet is also refreshed each time an appointment is scheduled, edited, or reviewed or the user selects a new date. Otherwise it is a static view.
Refresh icon in the lower-right corner, or right-click and select "Refresh". The sheet is also refreshed each time an appointment is scheduled, edited, or reviewed or the user selects a new date. Otherwise it is a static view.
Tip: With multiple schedulers, click  Refresh before scheduling to prevent conflict. Also use
Refresh before scheduling to prevent conflict. Also use  Refresh to see who's been checked in.
Refresh to see who's been checked in.
Tip: The maximum duration of any appointment is 24 hours.
· Print the Appointment Sheet: User can print the Appointment Sheet by right clicking anywhere on the sheet and selecting Print.