Visit Notes
Visit Notes can be accessed from the following forms:
Notes may be viewed or added to a Patient's Account at any time. Notes can be categorized and then viewed by category. Categories include: Clinical, Administrative, Financial, or Demographic.
System Generated notes will be added by the system when Claims and Statements are generated, Workflow Tasks are created, Payment Plans are created and/or deleted, or visits are assigned to or removed from Collections. System generated messages cannot be edited or deleted.
CT6016 - Notes can be used to review or follow up on Notes entered on Patient Accounts.
NOTE: A Visit Note can only be edited or deleted by the user who created it.
View Notes on the Account
- Click
 to invoke the Visit Notes form.
to invoke the Visit Notes form. - The default Note Selection Criteria is to show all visits and all types of notes.
- The check boxes can be deselected to see only the notes for a desired category or categories. (Example: Uncheck the Include System Generated check box to see only notes that have been entered by users.)
- Use the Visit drop down to view the notes for a specific visit.
- Enter a From and To date to view notes for a specific date range.
- Select
 after making the above selections.
after making the above selections.
Add a Note
- Select
 New.
New.
- In the Note Data section, select the Visit # from the drop-down.
- Note Date will default to the current date but can be edited via manual entry or by selecting from the pop-up calendar.
- Select the Category.
- Enter the note in the Note field .(Maximum length is 512 characters.)
- If the note is in regards to payer follow up and a call reference number was provided, enter in the Call Ref# field.
- If notes will be used as a tickler for follow up or assigned to other users, enter a Follow Up. This field is the same field that would then be used to run the CT6016 - Notes report to be used for follow up, so enter the same Follow Up here that will be entered in the filters when printing the report. Examples include: User ID, User Role (ie: Collector), or the reason for the follow up (refund, appeal, etc.)
- Target Date will default to 7 days from the date the note is entered, but can be edited manually or by selecting from the pop-up calendar.
- When using the Visit Notes and CT6016 as a follow up tickler, a note can be marked as completed when follow up is done or the issue is resolved.
- Click
 Save.
Save.
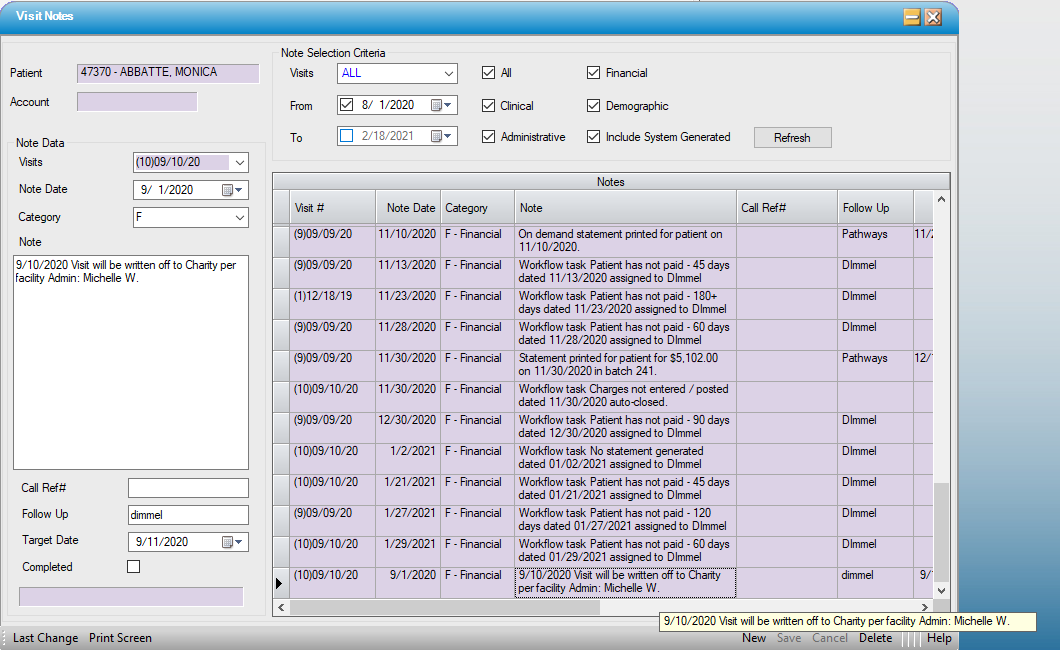
Expand the Note Field
To view a Note in its entirety, either double click on that line item to view in the Note field on the left, or hover over the line in question to review a hover message which will display the complete note.